In der Detailansicht können Sie
•die Liste aller Safe Einträge ansehen, darin navigieren und Safe Einträge suchen
•einzelne Safe Einträge aus dem Passwort Safe löschen
•einen Safe Eintrag bearbeiten
•einen neuen Safe Eintrag erstellen
•Inhalte des Eintrags (Passwort, Benutzername,...) in die Zwischenablage einfügen
•die angegebene Internetseite besuchen
•das Passwort für den Passwort Safe ändern
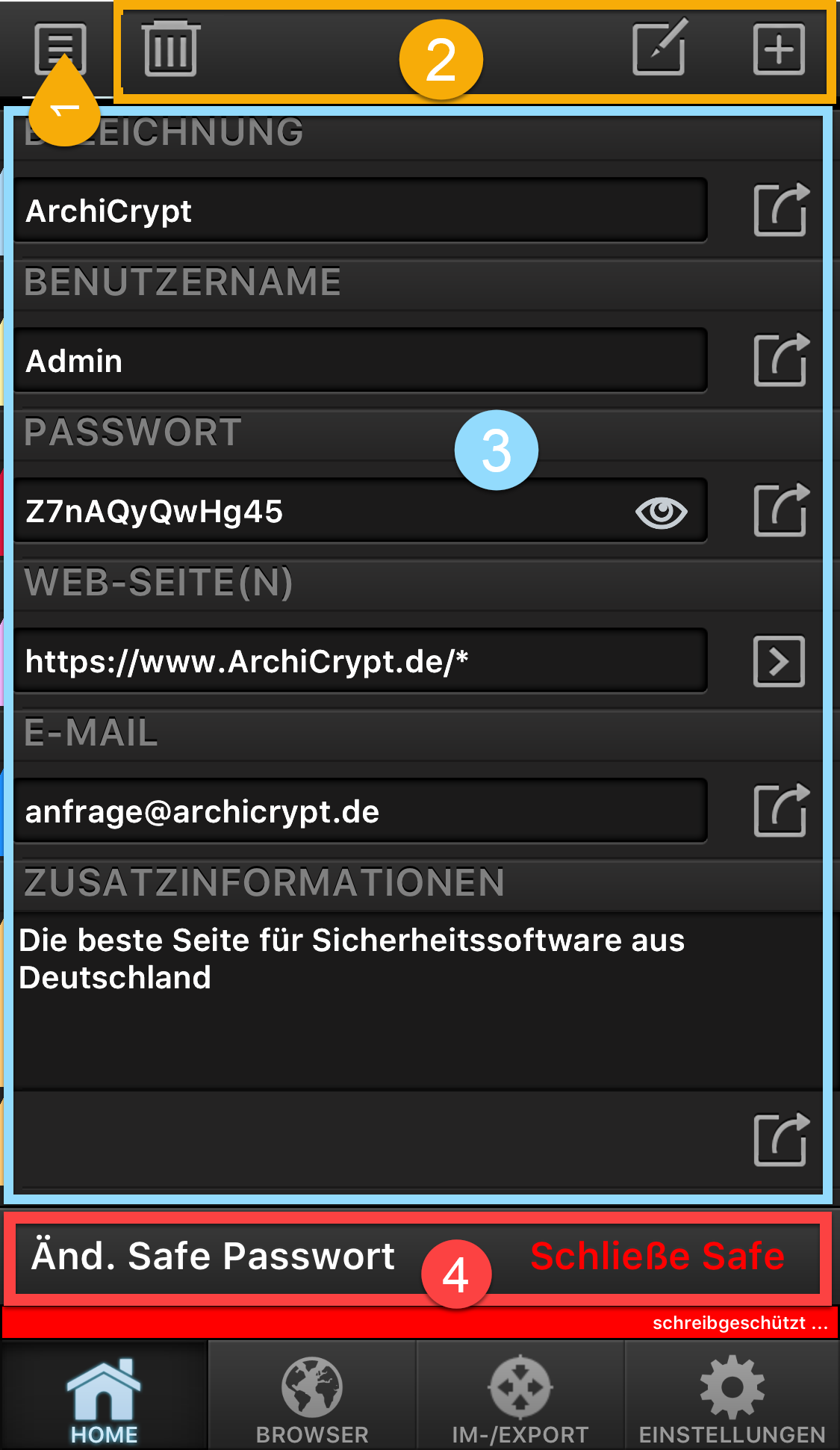
Detailansicht - Liste aller Safe Einträge
Liste mit Safeeinträgen ansehen
Um sich die Liste mit allen Safe Einträgen anzusehen, rufen Sie die Ansicht mit dem Menü (1) auf. Die Liste wird angezeigt und Sie können durch Eingabe in das Suchfeld (A) gezielt nach einem bestimmten Eintrag suchen. Die Suche wird dabei in allen Feldern des Passwort Safe Eintrags durchgeführt. Falls es mehrere Einträge gibt, die die Suchkriterien erfüllen, können Sie durch die Ergebnisse mit den Pfeilschaltflächen (B) navigieren. Tippen Sie auf einen Eintrag (C), um die Inhalte anzeigen zu lassen (D). Die Liste wird automatisch ausgeblendet, sobald Sie auf den Bereich bei (D) tippen.
Wenn Sie einen Suchbegriff eingeben, wird der Suchbegriff in grüner Schrift dargestellt, wenn es mindestens einen Treffer gibt. Wird kein passender Eintrag gefunden, wird der Begriff in roter Schrift im Suchfeld angezeigt.
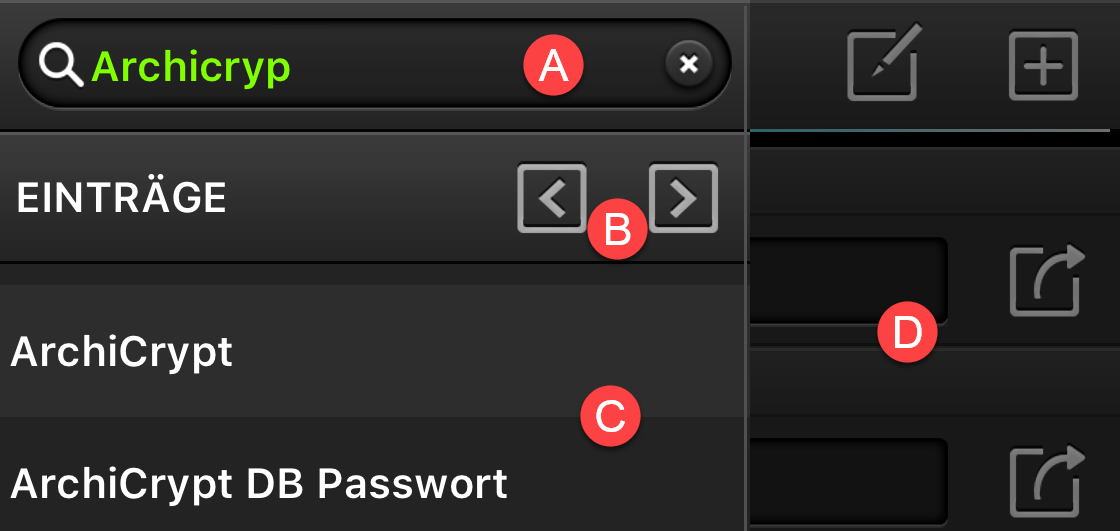
Liste mit Passwörtern - Auswahl und Suche
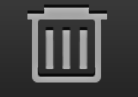
Löschen-Symbol
Wenn Sie den ausgewählten Safeeintrag löschen möchten, tippen Sie das Löschen-Symbol in der Menüleiste (2). Sie werden gefragt, ob Sie den gewählten Eintrag wirklich löschen möchten, bevor die Löschoperation ausgeführt ist. Nach erfolgtem Löschen wird dies mit einer Meldung bestätigt.
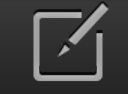
Bearbeiten-Symbol
Tippen Sie auf das Bearbeiten-Symbol in der Menüleiste (2). Sie können jetzt die einzelnen Felder des gewählten Eintrags ändern. Wenn Sie Ihre Änderungen übernehmen möchten, tippen Sie in der Menüleiste (2) auf OK, falls Sie die Änderungen verwerfen möchten, auf Abbruch.
Sie können sich bei Bedarf ein neues Passwort mit dem Passwort-Generator erzeugen lassen, indem Sie unterhalb des Passwort-Feldes auf Generiere Passwort tippen.
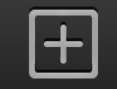
Plus-Symbol
Wenn Sie einen neuen Safeeintrag erstellen möchten, dann tippen Sie in der Menüleiste (2) das Plus-Symbol an. Ein neuer Eintrag wird erstellt. Geben Sie bitte eine Beschreibung an und tragen Sie die Daten in die Felder ein. Wenn Sie den Safeeintrag übernehmen möchten, tippen Sie auf OK, falls Sie den Eintrag verwerfen möchten, tippen Sie auf Abbruch.
Sie können sich bei Bedarf ein neues Passwort mit dem Passwort-Generator erzeugen lassen, indem Sie unterhalb des Passwort-Feldes auf Generiere Passwort tippen.
Inhalte des Eintrags (Passwort, Benutzername,...) in die Zwischenablage einfügen
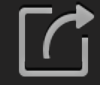
Zwischenablage
Tippen Sie neben dem Feld (3), dessen Inhalt Sie in anderen Apps verwenden möchten auf das Zwischenablage-Symbol. Der Inhalt steht jetzt in anderen Apps zur Verfügung.
Zwischenablage: In anderen Apps kann man den Inhalt der Zwischenablage meist einfügen, indem man den Finger lange auf dem Eingabefeld belässt. Es öffnet sich dann ein Menü in dem man EINSETZEN wählen muss.
ACHTUNG: Wenn Sie das Passwort in die Zwischenablage legen, sollten Sie nach der Verwendung in einer anderen App immer einen unwichtigen Text in die Zwischenablage kopieren um die sensiblen Passwort-Daten wieder zu löschen!
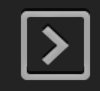
Gehe zu WEB-Seite
Tippen Sie dem Feld WEB-Seite auf das Gehe zu WEB-Seite Symbol. Die WEB-Seite wird im Browser des Passwort Safes geöffnet oder, falls Sie in den Einstellungen die Option Externen Browser verwenden aktiviert haben, im WEB-Browser Ihres mobilen Gerätes. Falls die Option Aufruf Internetseite - Passwort in Zwischenablage aktiviert ist, wird gleichzeitig das Passwort in die Zwischenablage kopiert.
ACHTUNG: Wenn Sie das Passwort in die Zwischenablage legen, sollten Sie nach der Verwendung in einer anderen App immer einen unwichtigen Text in die Zwischenablage kopieren um die sensiblen Passwort-Daten wieder zu löschen!
Passwort für den Passwort Safe ändern
Tippen Sie auf der unteren Menüleiste (4) auf Änd. Safe Passwort. Geben Sie in der Eingabemaske das neue Passwort/die neue Passphrase ein. Bitte beachten Sie, dass bei Vergabe eines neuen Passwortes ein eventuell vorhandener QR-Passcode ungültig wird. Diesen müssen Sie mit dem neuen Passwort neu erstellen. siehe So funktioniert der QR Pass.
Tippen Sie auf der unteren Menüleiste (4) auf Schließe Safe. Der aktuelle Passwort Safe wird geschlossen und Sie gelangen zur Home-Ansicht.