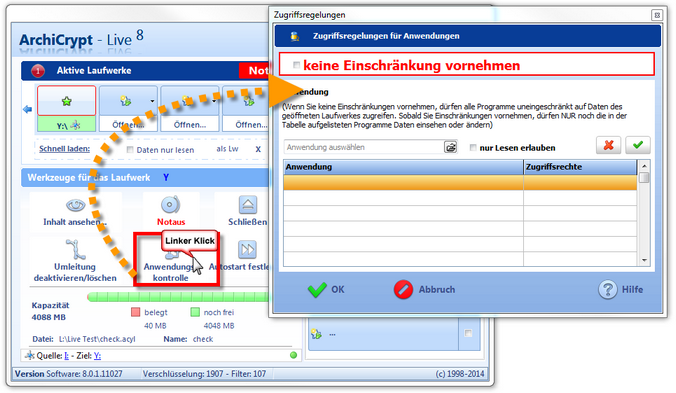Sollten sich die nachfolgenden Videos im Browser nicht anzeigen lassen, so können Sie die Videos alternativ direkt in YouTube auf unserem ArchiCrypt Kanal ansehen.

Video - Anwendungskontrolle
Die Vollverschlüsselung eines Betriebssystems ist eine gute Sache, wenn es rein darum geht, den sorgfältig heruntergefahrenen Rechner zu schützen. Bei Verlust oder Diebstahl sind die Daten sicher. Ist das System gebootet, kann jede Anwendungen vollkommen ungehindert auf alle Daten zugreifen. Auch Unbefugte können dann Daten mit Schadprogrammen, Trojanern oder über ein Netzwerk abgreifen. Wird man im Ausland zur Herausgabe des Passwortes gezwungen, ist der ungeschützte Vollzugriff auf die Daten ebenfalls möglich.
Mit Live Laufwerken, die man dynamisch (im laufenden Betrieb) öffnen und schließen, mit unterschiedlichen Passwörtern versehen und auf anderen Datenträgern ablegen kann, ist man hier bereits flexibler. Verwendet man dann noch ein Geheimfach, ist man nahezu für jeden Fall abgesichert.
Insbesondere bei hochbrisanten Daten kann es jedoch sein, dass man selbst Anwendungen auf dem eigenen Rechner misstraut. Denken Sie nur an die unzähligen Bild- und Videoprogramme, die automatisch beim Anschließen von Laufwerken, Einlegen von Speicherkarten etc. den Datenträger scannen, Bilder katalogisieren, kopieren und im ungünstigsten Fall sogar ungeschützt in die Cloud laden. Auch Office Programme bieten ähnliche Funktionen. Was im Alltag durchaus arbeitserleichternd sein kann, ist bei sensiblen Daten absolut unerwünscht.
Fragwürdig sind oft auch Programme, die pseudo nützliche Funktionen im Zusammenhang mit dem Internet bieten. Neben den eigentlichen Browsern gibt es hier s.g. Plug-Ins, die die Funktionalität der Browser vermeintlich erweitern, in Wahrheit den Browser jedoch nicht selten in eine Datenschleuder verwandeln.
ArchiCrypt Live bietetdie Möglichkeit, einzelne Live Laufwerke mittels Whitelisting zusätzlich abzusichern.
Was ist Whitelisting?
Es gibt zwei Arten von Programmen. Gute und böse Programme. Um welche Art von Programm es sich handelt, kann durchaus vom Kontext abhängen. Während Viren und Trojaner sicher grundsätzlich böser Natur sind, ist dies bei anderen Programmen, siehe Einleitung, von den äußeren Umständen abhängig.
Man kann jetzt Listen aufstellen, auf denen man entweder notiert, wer zu den Guten gehört, oder man listet alle bösen Programme auf. Am meisten Verbreitung hat das s.g. Blacklisting, bei dem man die Bösen auflistet und diesen den Zugriff auf bestimmte Dinge verwehrt. Hersteller von Betriebssystemen bieten diese Version bevorzugt an, weil Anwender damit am wenigsten Probleme haben. Allerdings ist dieses Verfahren recht unsicher, da Programmen erst dann der Zugriff auf bestimmte Informationen untersagt wird, wenn man sie explizit als böse einstuft.
Daraus kann man jetzt bereits ableiten, was Whitelisting ist. Hier werden die Guten aufgelistet. Nur wer als gut auf einer Liste steht, kommt an die speziell abgesicherten Daten.
Hier treten mehr Probleme auf der Anwenderseite auf. Man installiert ein neues Grafikprogramm und möchte damit auf die mit Whitelisting geschützten Daten zugreifen. Dies funktioniert jedoch erst dann, wenn man das Programm auf die Whitelist genommen hat.
Für die Umsetzung in ArchiCrypt Live geht Sicherheit vor absoluter Bequemlichkeit. Die Natur der Daten auf einem Live Laufwerk ist zudem eher dazu geeignet, den Zugriff auf eine kleine Anzahl an Programmen zu beschränken, die ungehindert Zugriff auf die Daten haben sollen.
So beschränken Sie den Zugriff auf Live Laufwerke auf bestimmte Anwendungen
Rufen Sie ggf. die Werkzeuge für ein Live Laufwerk auf, indem Sie auf den zugehörigen Speicherplatz links-klicken. Klicken Sie jetzt mit der linken Maustaste auf die Schaltfläche Anwendungskontrolle.
In der Voreinstellung sehen Sie, dass es keine Einschränkungen gibt, also alle Anwendungen auf die Daten des geöffneten Laufwerks zugreifen dürfen.
Entfernen Sie das Häkchen bei keine Einschränkungen vornehmen.
Klicken Sie auf das Ordnersymbol, um den Windows-Dialog zur Auswahl einer Anwendung aufzurufen.
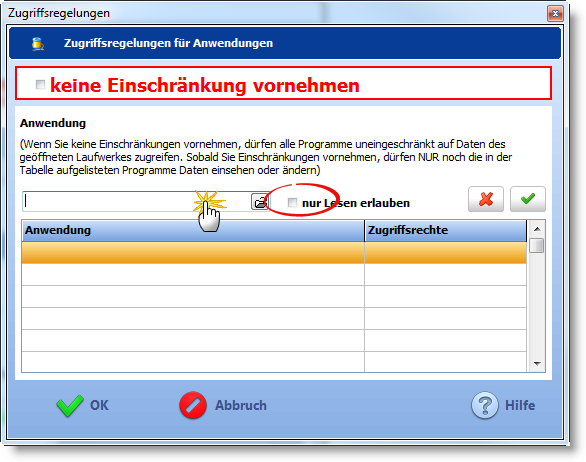
Navigieren Sie zur entsprechenden Anwendung und "öffnen" Sie diese.
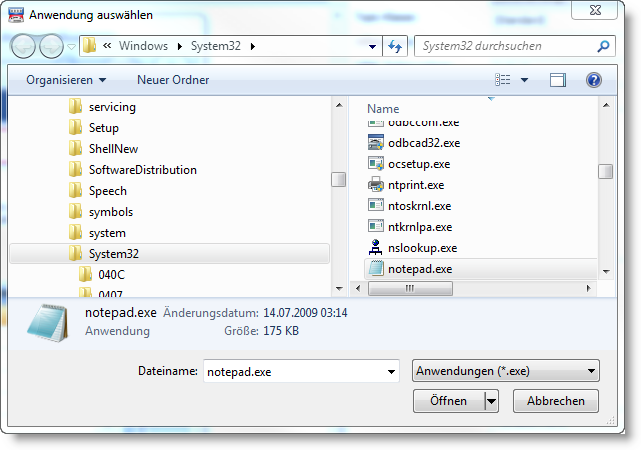
 TIPP: Wenn Sie nicht wissen, wo eine bestimmte Anwendung gespeichert ist, können Sie meist das Symbol der Anwendung mit der rechten Maustaste anklicken und im Kontextmenü den Punkt Eigenschaften aufrufen. Auf der Registerseite Verknüpfung sehen Sie im Feld Ziel den Speicherort.
TIPP: Wenn Sie nicht wissen, wo eine bestimmte Anwendung gespeichert ist, können Sie meist das Symbol der Anwendung mit der rechten Maustaste anklicken und im Kontextmenü den Punkt Eigenschaften aufrufen. Auf der Registerseite Verknüpfung sehen Sie im Feld Ziel den Speicherort.
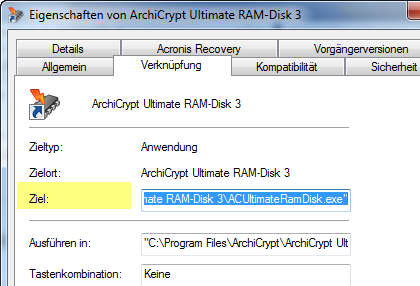
Wenn Sie den Taskmanager aufrufen (Strg+Alt+Entf) können Sie in auf der Registerseite Prozesse eine Prozess mit der rechten Maustaste anklicken und im Kontextmenü den Punkt Dateipfad öffnen auswählen.
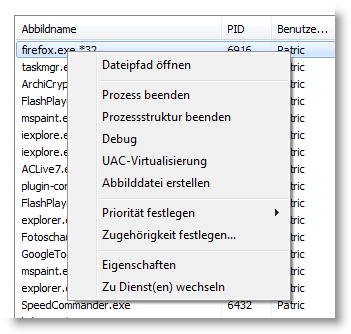
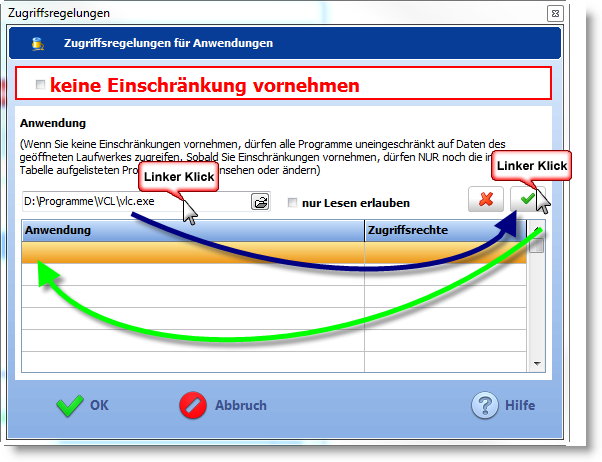
Um die Anwendung in die Liste zu übernehmen, links-klicken Sie auf das Häkchen.
Zum Löschen eines Eintrags aus der Liste, selektieren Sie diesen in der Tabelle und klicken auf das Kreuzsymbol. Der Eintrag wird aus der Liste entfernt. Wenn die Liste keinen Eintrag enthält, haben automatisch alle Anwendungen Zugriff (entsprecht aktivierter Option keine Einschränkung vornehmen)
Wenn Sie alle gewünschten Anwendungen in die Liste übertragen haben, bestätigen Sie dies durch Klick auf die OK Schaltfläche.
 HINWEIS: Sie können pro Laufwerk maximal 8 Anwendungen festlegen. Vorsicht bei komplexen Programmen. Hier ruft oft ein Hauptpogramm zahlreiche Untermodule auf. Diese müssen zwingend ebenfalls die Zugriffserlaubnis besitzen. Festzustellen, welche Programme dies sind, ist oft nicht trivial. Man benötigt ggf. Spezialprogramme. Oft hilft es jedoch bereits, im Verzeichnis der Anwendung die dort aufgeführten weiteren Programme aufzunehmen.
HINWEIS: Sie können pro Laufwerk maximal 8 Anwendungen festlegen. Vorsicht bei komplexen Programmen. Hier ruft oft ein Hauptpogramm zahlreiche Untermodule auf. Diese müssen zwingend ebenfalls die Zugriffserlaubnis besitzen. Festzustellen, welche Programme dies sind, ist oft nicht trivial. Man benötigt ggf. Spezialprogramme. Oft hilft es jedoch bereits, im Verzeichnis der Anwendung die dort aufgeführten weiteren Programme aufzunehmen.
Ist die Anwendungskontrolle für ein Laufwerk aktiv, können Sie dies am Kontrollsymbol im Speicherplatz des Laufwerks erkennen.
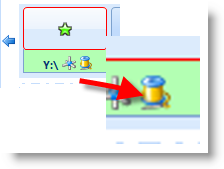
Anwendungskontrolle temporär deaktivieren
Die Anwendungskontrolle können Sie deaktivieren, indem Sie den Dialog durch Klick auf Anwendungskontrolle aufrufen und das Häkchen bei keine Einschränkung vornehmen setzen. Die Liste mit festgelegten Anwendungen bleibt erhalten.
Wichtiger Hinweis: Die Anwendungskontrolle ersetzt in keiner Weise ein Antiviren-Programm. Die Funktion versteht sich als Schutz vor regulären Programmen, die im Zusammenhang mit sensiblen Daten jedoch ungeeignete Funktionen wie Indexierung, Katalogisierung, Kopieren, etc. ausführen.
Anwendungskontrolle beim Öffnen eines Laufwerks automatisch aktivieren
Oft ist es sinnvoll, die Anwendungskontrolle beim Laden des Live Laufwerks zu aktivieren. In den Einstellungen finden Sie dazu die Option Anwendungskontrolle automatisch einrichten.