Um ArchiCrypt Live zu veranlassen, ein Zertifikat zu nutzen, welches nicht von ArchiCrypt Live generiert wurde, müssen Sie das Zertifikat zunächst in Windows importieren. Sobald Sie das Zertifikat erhalten haben, können Sie das Zertifikat, per Doppelklick auf die Datei, installieren. Bitte beachten Sie, dass Sie das Zertifikat inkl. Privatem Schlüssel importieren müssen! ArchiCrypt Live setzt als Signaturalgorithmus SHA1RSA und als Fingerabdruckalgorithmus SHA1 voraus.
 ACHTUNG: Nachfolgend beschriebene Funktionen und Dialoge entstammen dem Betriebssystem und sind nicht Bestandteil von ArchiCrypt Live!
ACHTUNG: Nachfolgend beschriebene Funktionen und Dialoge entstammen dem Betriebssystem und sind nicht Bestandteil von ArchiCrypt Live!
Schritt 1: Öffnen Sie jetzt die Zertifikatverwaltung von Windows
In Windows 2000 rufen Sie dazu die Systemsteuerung und dort die Funktion Benutzer und Kennwörter auf. Wechseln Sie auf die Registerseite Erweitert und betätigen Sie die Schaltfläche Zertifikate
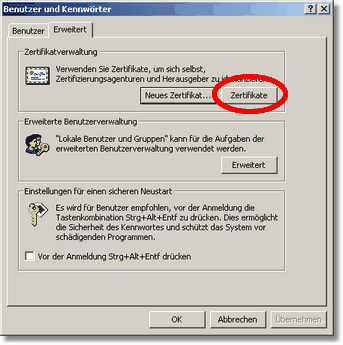
Unter Windows XP, Windows 2003 und Vista/W7 und W8 rufen Sie die Systemsteuerung und dort die Funktion Netzwerk- und Internetverbindungen auf. Dort wählen Sie bitte Internetoptionen aus.
Auf der Registerseite Inhalte finden Sie die Schaltfläche Zertifikate.
Schritt 2: Wählen Sie im Dialog Zertifikate das Zertifikat aus, welches Sie in ArchiCrypt Live nutzen möchten.
Betätigen Sie die Schaltfläche Anzeigen. Wechseln Sie in der Zertifikatansicht zur Seite Details.
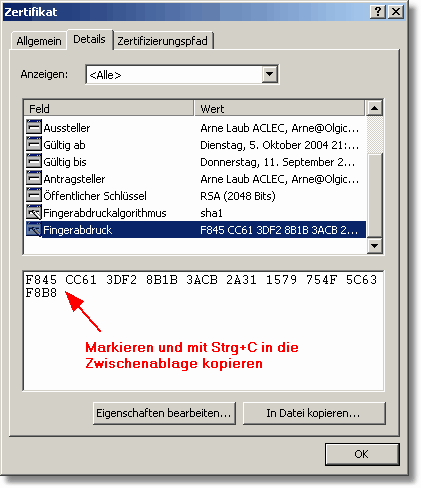
Schritt 3: Suchen Sie den Eintrag Fingerabdruck und kopieren Sie diesen in die Zwischenablage.
Stellen Sie sicher, dass ArchiCrypt Live beendet ist.
Schritt 4: Öffnen Sie die Initialisierungsdatei ACLive8.ini mit einem Texteditor. Sie finden diese Datei unter
Windows 2000/XP/2003/Vista
C:\Dokumente und Einstellungen\<Ihr Nutzername>\Anwendungsdaten\ACLive5
Windows 7/8
C:\Users\<Ihr Nutzername>\AppData\Roaming\ACLive5
Schritt 5: Suchen Sie den Abschnitt [Certificate].
Hinter Fingerprint= tragen Sie bitte den soeben kopierten Fingerabdruck des Zertifikats ein.
Im Beispiel F845 CC61 3DF2 8B1B 3ACB 2A31 1579 754F 5C63 F8B8. Löschen Sie alle Leerzeichen und wandeln Sie Groß- in Kleinbuchstaben um. Gegebenenfalls enthaltene Sonderzeichen wie z.B. ? sind ebenfalls zu entfernen!
Es sollte sich also anschließend der Eintrag wie folgt darstellen:
[Certificate]
Fingerprint=f845cc613df28b1b3acb2a311579754f5c63f8b8
Falls kein entsprechender Eintrag existiert, erstellen Sie bitte einen. Beim nächsten Start nutzt ArchiCrypt Live das entsprechende Zertifikat.