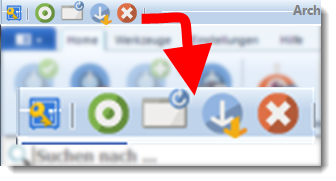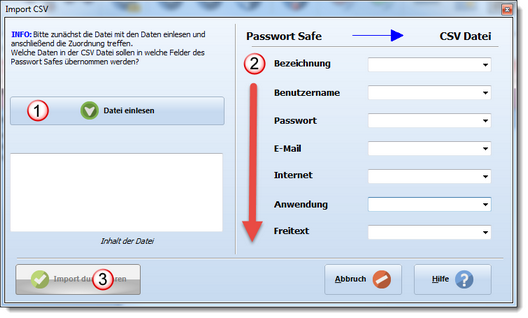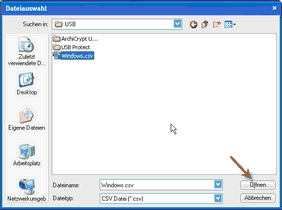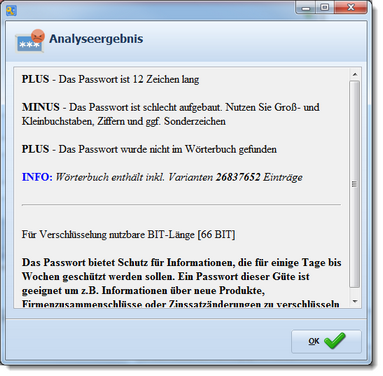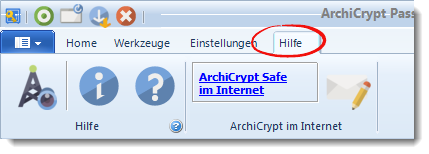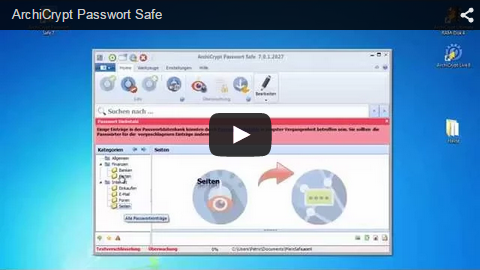Die Funktionen des Safes sind in die Bereiche Minileiste, Hauptmenü, Hauptfunktionen, Werkzeuge und Hilfe unterteilt.
Minileiste
Die Minileiste befindet sich in der linken oberen Ecke des ArchiCrypt Passwort Safe Fensters.
Hier können Sie
den Vordergrund-Modus aktivieren

Der Vordergrund-Modus sorgt dafür, dass das Fenster des Passwort Safes vor allen anderen Fenstern gehalten wird. Sie können so zum Beispiel Daten eines Safeeintrags per Drag&Drop in eine andere Anwendung verschieben oder bei der Drag&Drop Verschlüsselung Dateien einfach auf das Detailfenster ziehen.
das Safe Fenster auf die Standardmaße zurücksetzen und auf dem Bildschirm zentrieren

den Safe in den Standby-Modus (in den Systemtray) versetzen

den Passwort Safe beenden

Über das Symbol in der linken oberen Ecke erreichen Sie das Hauptmenü.
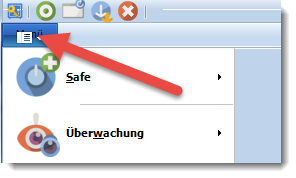
 So erstellen Sie eine Kopie Ihres Safes
So erstellen Sie eine Kopie Ihres Safes
Laden Sie den Safe, von dem Sie eine Kopie erstellen möchten. Rufen Sie dann im Hauptmenü die Kategorie Safe und dort die Funktion Kopieren nach... auf. Wählen Sie das Zielverzeichnis aus und geben Sie einen Namen für den neuen Safe ein. Klicken Sie jetzt auf Speichern. Die Kopie wird sofort erstellt. ArchiCrypt Passwort Safe erstellt eine exakte Kopie. Kopien eines bestimmten Safes können synchronisiert werden.
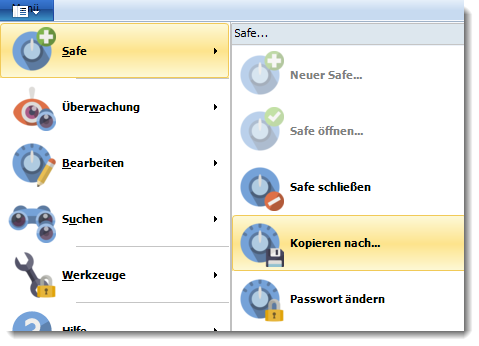
 So ändern Sie Einstellungen
So ändern Sie Einstellungen
Betätigen Sie das Tastaturkürzel F10, rufen Sie im Hauptmenü die Funktion Einstellungen... auf oder klicken Sie auf die Leiste Einstellungen. Sie können die Änderung von Einstellungen auch durch das Betätigen der Esc-Taste abbrechen.
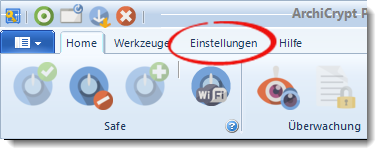
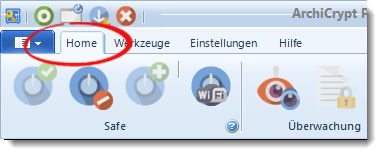
Die Hauptfunktionen fassen dabei Befehle zusammen, die Sie bei der täglichen Arbeit mit dem Safe am häufigsten benötigen.
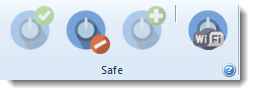
Erläuterung von links nach rechts
Öffne Passwort Safe
Wählen Sie einen Safe aus. Und geben Sie nach Aufforderung das Passwort für den Safe ein.
siehe auch Automatisch letzten Passwort Safe öffnen
(Strg+Alt+O)
Schließe Passwort Safe
Schließt den Passwort Safe. Im Safe Portable (USB) und in der U3 Version schließt diese Funktion die Anwendung komplett.
(Strg+Alt+S)
Neuer Passwort Safe
Erstellen Sie einen neuen Passwort Safe
Diese Funktion ist in der Safe Portable (USB) und der U3 Version nicht verfügbar.
(Strg+Alt+N)
Datenbank senden
Sie können das externe SafeXChange Tool starten und den aktuell geöffneten Passwort Safe dort zur Übertragung anmelden. Sie können Datenbanken via LAN/WLAN (WiFi) zwischen verschiedenen Plattformen (Windows, iOS und Android) austauschen.
Siehe Austausch von Passwort Datenbanken.
Anm.: Die Funktionen sind teilweise nicht verfügbar, sofern Sie einen Safe Portable nutzen.
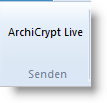
Bei diesen Funktionen wird der Safe in den Infobereich (Systemtray) minimiert, von wo aus Sie ihn über sein Kontextmenü oder per Doppelklick auf das Symbol wieder in den Vordergrund holen können. Sie können den Funktionen Hotkeys zuordnen um schnell Zugriff auf sie zu haben.
Erläuterung von links nach rechts
Überwachung starten
 ArchiCrypt Passwort Safe überwacht jetzt, welche Internetseiten Sie in Ihrem Browser besuchen und welche Anwendungsfenster im System erscheinen. Falls ein passender Eintrag vorhanden ist, wird dieser bereitgestellt. Ein akustisches Signal und ein Nachrichtenfenster informieren. Sie können dann z.B. Daten aus dem Passwort Safe mit Hilfe der Hotkeys in die Internetseite übertragen.
ArchiCrypt Passwort Safe überwacht jetzt, welche Internetseiten Sie in Ihrem Browser besuchen und welche Anwendungsfenster im System erscheinen. Falls ein passender Eintrag vorhanden ist, wird dieser bereitgestellt. Ein akustisches Signal und ein Nachrichtenfenster informieren. Sie können dann z.B. Daten aus dem Passwort Safe mit Hilfe der Hotkeys in die Internetseite übertragen.
siehe auch Überwachung
Das Symbol im Infobereich ist bei aktiver Überwachung grün, ansonsten rot. Der Safe reagiert auf Hotkeys und bietet sein Kontextmenü (Klick auf Symbol mit rechter Maustaste) an.
(Strg+I)
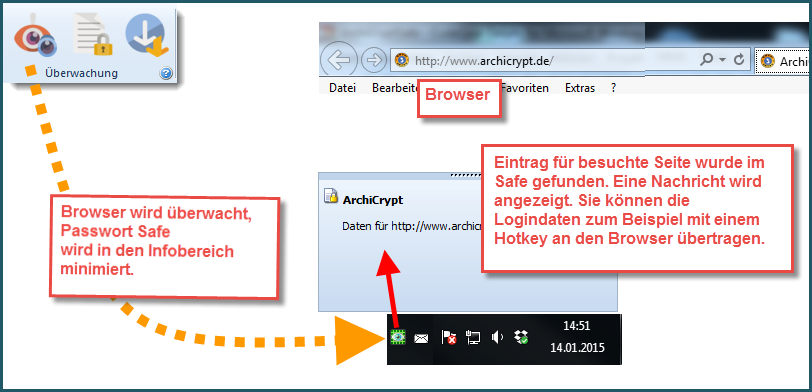
Text verschlüsseln
 Wenn Sie diese Funktion aufrufen, schaltet der Safe automatisch in den Modus Textverschlüsselung. Er wird minimiert und erscheint als Symbol im Infobereich. Text den Sie jetzt in die Zwischenablage kopieren, wird automatisch verschlüsselt, kopieren Sie bereits verschlüsselten Text in die Zwischenablage, wird der Text entschlüsselt. Für die Ver- und Entschlüsselung wird das Passwort genutzt, welches gerade im Passwort Safe aktiv ist.
Wenn Sie diese Funktion aufrufen, schaltet der Safe automatisch in den Modus Textverschlüsselung. Er wird minimiert und erscheint als Symbol im Infobereich. Text den Sie jetzt in die Zwischenablage kopieren, wird automatisch verschlüsselt, kopieren Sie bereits verschlüsselten Text in die Zwischenablage, wird der Text entschlüsselt. Für die Ver- und Entschlüsselung wird das Passwort genutzt, welches gerade im Passwort Safe aktiv ist.
siehe dazu Textverschlüsselung
(Strg+W)
Standby
 Der Safe wird in den Infobereich minimiert. Das Symbol ist rot, es findet keine Browserüberwachung statt. Der Safe reagiert auf Hotkeys und bietet sein Kontextmenü (Klick auf Symbol mit rechter Maustaste) an.
Der Safe wird in den Infobereich minimiert. Das Symbol ist rot, es findet keine Browserüberwachung statt. Der Safe reagiert auf Hotkeys und bietet sein Kontextmenü (Klick auf Symbol mit rechter Maustaste) an.

(Strg+R)
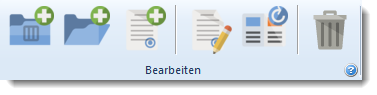
Mit den Funktionen dieser Menüleiste bauen Sie Ihren Passwort Safe auf.
Erläuterung von links nach rechts
Neue Kategorie erstellen

Sie benötigen in jedem Passwort Safe mindestens eine Kategorie. Kategorien haben nur den Zweck, Ordnung in Ihren Safe zu bringen. Kategorien könnten zum Beispiel sein: Banken, Wissen, Erholung, Ferien, etc. In Kategorien können Sie Ordner und Safeeinträge erstellen.
(Strg+K)
Neuer Ordner

Ordner müssen Sie nicht zwingend anlegen, es empfiehlt sich jedoch, da Sie die Einträge in Ihrem Safe so besser ordnen können. Ordner können Sie innerhalb einer Kategorie erstellen oder innerhalb eines anderen Ordners. Ordner können Sie per Drag&Drop in Kategorien oder andere Ordner verschieben.
Beispiele für Ordner unterhalb einer Kategorie Wissen könnten z.B. sein: Computer, Politik, Zeitgeschehen, etc.
(Strg+O)
Neuer Safeeintrag

Ein Safeeintrag nimmt die eigentlichen Informationen auf. Falls Sie einen neuen Eintrag erstellen, wird ein spezieller Dialog angezeigt.
siehe auch Safeeintrag erstellen
siehe auch Einstellungen
(Strg+E)
Safeeintrag bearbeiten

Der Dialog für die Eingabe eines Safeeintrags wird angezeigt. Sie können dort Werte ändern. Sie können den Safeeintrag alternativ in der Kategorienansicht links markieren und die F2 Taste betätigen oder auf den Eintrag links-doppelklicken.
siehe auch Safeeintrag erstellen
(F2)
Safeeintrag klonen/kopieren

Erstellt eine exakte Kopie der Kategorie, des Ordners oder des Safeeintrags. Die Kopie enthält als Namenszusatz eine Kombination aus aktuellem Datum und der Zeit.
Auswahl löschen
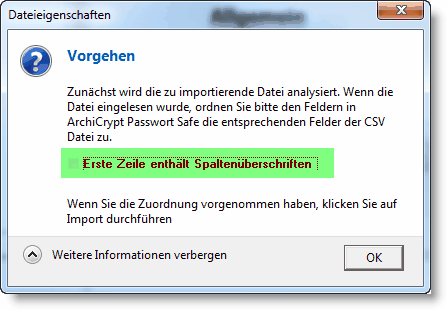
Safeeintrag, Ordner oder Kategorie wird gelöscht. Wenn Sie eine Kategorie oder einen Ordner löschen, werden alle darin enthaltenen Einträge gelöscht. Sie können auch die Entfernen-Taste betätigen.
(Strg+L)
HINWEISE
Diese Funktionen stehen Ihnen auch im Kategorie-Kontextmenü zur Verfügung. Einfach rechte Maustaste betätigen.
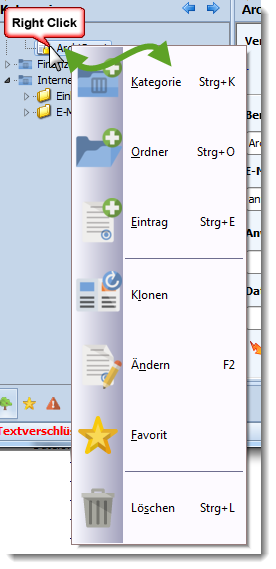
Im Kategorie-Kontextmenü haben Sie auch die Möglichkeit, einen Eintrag als Favorit zu markieren. Dieser Eintrag wird jetzt auf der Seite Favoriten gelistet und steht im Kontextmenü-Systemtray zur Verfügung.
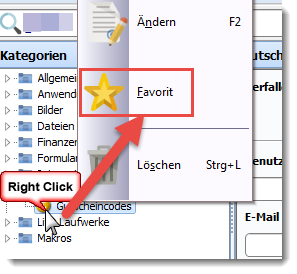
Die Werkzeuge beinhalten Funktionen für die Übertragung von Schlüsseln an ArchiCrypt Live, Funktionen für die Suche, für den Import, Export, Synchronisation von Einträgen, für das Erstellen von Safe Portable, das Aufräumen der Datenbank, das Ver- und Entschlüsseln von Dateien und anderes.
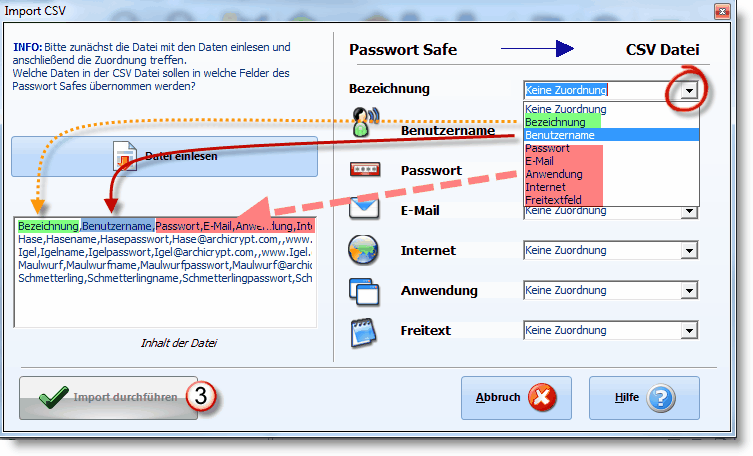
Menüleiste Senden
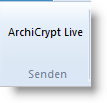
Die Schaltfläche ist nur dann verfügbar, wenn ArchiCrypt Live aktiv ist. Sie können bei ausgewähltem Safeeintrag das aktuelle Passwort an Archicrypt Live senden und dort verwenden.
siehe Beispiel mit ArchiCrypt Live
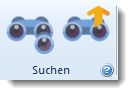
 So finden Sie rasch einen bestimmten Safeeintrag
So finden Sie rasch einen bestimmten Safeeintrag
In der HOME-Ansicht finden Sie direkt ein Suchfeld, in welches Sie den gesuchten Begriff oder Teile davon eingeben können.
Wenn Sie gezielt in einem bestimmten Feld (E-Mail, Passwort, etc.) suchen möchten, betätigen Sie bei aktivem Passwortsafe die Tastenkombination Strg+F oder klicken Sie bei den Werkzeugen auf das Suchen Symbol.
Der Dialog für die Eingabe des Suchbegriffs wird geöffnet.
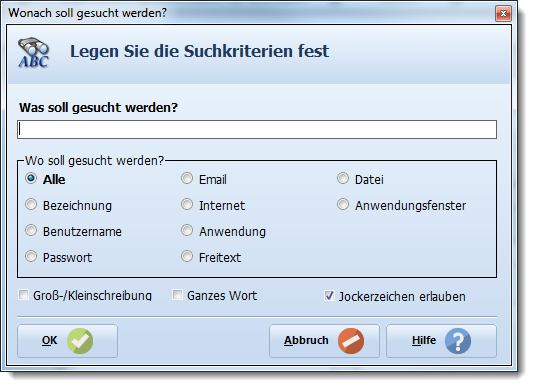
Geben Sie im Dialog den gesuchten Begriff ein, legen Sie ggf. weitere Suchkriterien fest und klicken Sie auf OK. Falls ein Eintrag vorhanden ist, der den Suchkriterien entspricht, wird er ausgewählt. Sie können weiter suchen, indem Sie die F3 Taste betätigen oder das Weiter suchen Symbol (Fernglas mit Pfeil) anklicken.
Siehe auch Dialog zur Suche
Menüleiste Organisation - Synchronisation - Im- und Export
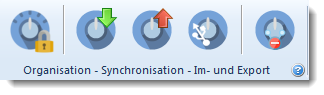
Safe Passwort ändern

 So ändern Sie das Passwort für Ihren Passwort Safe
So ändern Sie das Passwort für Ihren Passwort Safe
Rufen Sie die Funktion für die Änderung des Passworts auf, indem Sie auch die Schaltfläche in der Menüleiste klicken oder die Tastenkombination Strg+Alt+P betätigen. Der zugehörige Safe muss geöffnet sein. Wenn Sie aufgefordert werden, geben Sie bitte das neue Passwort ein.
siehe auch Passworteingabe
(Strg+Alt+P)

Wenn Sie einen neuen Passwort Safe erzeugen, wird dabei eine eindeutige Kennung erzeugt und in der Safe Datei gespeichert. Wenn Sie die Safe Datei kopieren (entweder im Windows Explorer oder via "Kopieren nach ..." ) bzw. einen mobilen Safe erzeugen, bleibt diese Kennung erhalten. Anhand dieser Kennung ist es ArchiCrypt Passwort Safe möglich, verschiedene Versionen eines Safes zu synchronisieren. Solche Passwort Safe Dateien sind quasi Verwandte.
 So importieren Sie Passwort-Daten
So importieren Sie Passwort-Daten
Sie können die Inhalte eines Passwort Safes in den aktuellen Safe importieren. Importieren Sie Daten aus einer ArchiCrypt Passwort Safe Datei, hängt die Art des Imports davon ab, ob es sich bei den beiden Safedateien um Verwandte handelt! Bei Verwandten findet eine Synchronisation statt. D.h. geänderte Einträge werden geändert übernommen, neue Einträge an der richtigen Position eingefügt.
Handelt es sich hingegen um Passwort Safe Dateien, die jeweils unabhängig voneinander erstellt wurden, werden die Daten des einen Safes in den gerade geöffneten Passwort Safe übernommen und in einem Ordner Import (Zeitstempel) abgelegt.
 WICHTIG: Sofern Sie Daten aus einem anderen Passwort Safe importieren möchten, achten Sie darauf, dass der zu importierende Safe im aktuellen Format vorliegt. Wenn Sie sich nicht sicher sind, ob dies der Fall ist, öffnen Sie zunächst den zu importierenden Passwort Safe. Falls eine Konvertierung (Umwandlung in ein neues Format) nötig ist, werden Sie beim Öffnen darauf hingewiesen.
WICHTIG: Sofern Sie Daten aus einem anderen Passwort Safe importieren möchten, achten Sie darauf, dass der zu importierende Safe im aktuellen Format vorliegt. Wenn Sie sich nicht sicher sind, ob dies der Fall ist, öffnen Sie zunächst den zu importierenden Passwort Safe. Falls eine Konvertierung (Umwandlung in ein neues Format) nötig ist, werden Sie beim Öffnen darauf hingewiesen.
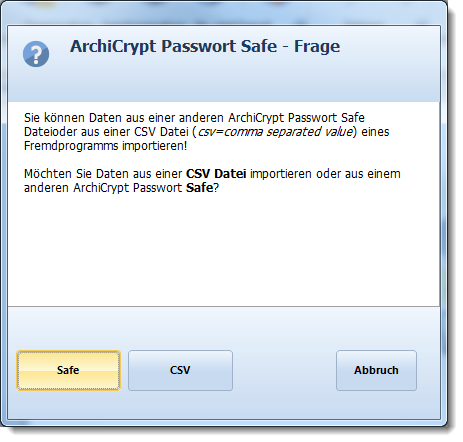
Um Daten aus einer CSV Datei (einzelne Felder und Einträge sind durch Komma getrennt. Jeder Eintrag steht in einer eigenen Zeile) zu importieren klicken Sie auf CSV, um Daten aus einem anderen Passwort Safe zu importieren klicken Sie auf Safe, um den Import abzubrechen, klicken Sie auf ABBRUCH.
 Dialog zum Öffnen der CSV Datei
Dialog zum Öffnen der CSV Datei
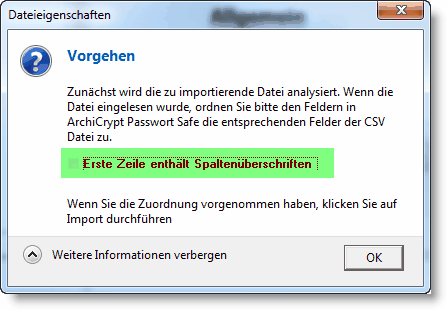
Sie werden zunächst gefragt, ob die Datei in der ersten Zeile Spaltenüberschriften enthält. ArchiCrypt Passwort Safe ignoriert diese Zeile dann beim Import.
 TIPP: CSV Dateien sind normale Textdateien, die Sie zum Beispiel mit Notepad öffnen können. Sie können so prüfen, ob die erste Zeile eine Überschrift ist.
TIPP: CSV Dateien sind normale Textdateien, die Sie zum Beispiel mit Notepad öffnen können. Sie können so prüfen, ob die erste Zeile eine Überschrift ist.
Im Dialog zur Übernahme wird Ihnen zur Kontrolle der Inhalt der CSV Datei angezeigt.
 Ordnen Sie jetzt den Feldern im Passwort Safe die Daten der CSV Datei zu
Ordnen Sie jetzt den Feldern im Passwort Safe die Daten der CSV Datei zu
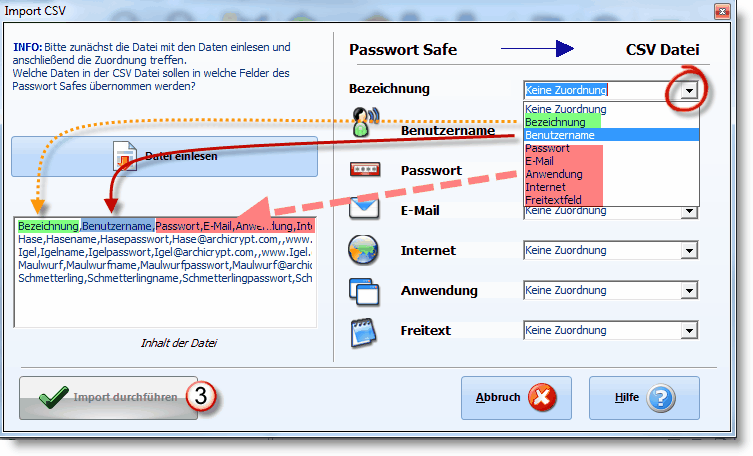
Sie müssen nicht jedem Eintrag im Passwort Safe einen Eintrag aus der CSV Datei zuordnen!
Das Beispiel zeigt die Verhältnisse, bei einer Datei mit Spaltenüberschriften in der ersten Zeile. Ist dies nicht der Fall, werden beispielhaft die Daten
aus der ersten Zeile zur Auswahl angeboten.
 Betätigen Sie jetzt die Import durchführen Schaltfläche
Betätigen Sie jetzt die Import durchführen Schaltfläche
Alle Einträge werden jetzt in den Passwort Safe importiert und stehen in der Kategorie "Import (Datum/Uhrzeit)" zur Verfügung. Sie können die Kategorie natürlich umbenennen und die Passworteinträge bearbeiten.
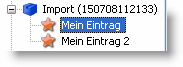
Tastaturkürzel
(Strg+Alt+Z)
Export der Safedaten

ArchiCrypt Passwort Safe ermöglicht den Export des Safeinhalts in viele verschiedene Formate.
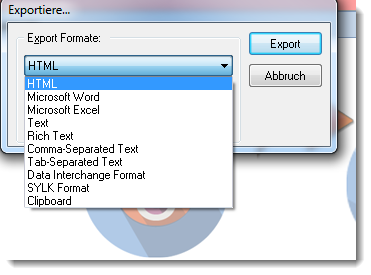
Beispiel: Safe als HTML Datei exportiert
Bitte beachten Sie, dass Passwörter mit bestimmten Sonderzeichen und Schlüsseldateien im Allgemeinen nicht korrekt exportiert werden können. Die Zeichen sind in vielen Formaten unleserlich und unbrauchbar. Wenn Sie auf die Exportfunktion angewiesen sind, nutzen Sie keine Schlüsseldateien im Safe (Sie können den Safe selbst natürlich mit einer Schlüsseldatei schützen) und verwenden Sie möglichst die Zeichen, wie sie im Passwortgenerator bei Zeichensatz vorschlagen (internetsicher) vorgeschlagen werden.
siehe auch Einstellungen Passwortgenerator
Sie haben grundsätzlich die Möglichkeit, den kompletten Passwort Safe zu exportieren oder Einträge einer ausgewählte Kategorie bzw. eines markierten Verzeichnisses.
 HINWEIS: Bitte beachten Sie, dass auch dann, wenn Sie beim Export die Option Nur ansehen auswählen, Klartextdaten auf dem Rechner landen können.
HINWEIS: Bitte beachten Sie, dass auch dann, wenn Sie beim Export die Option Nur ansehen auswählen, Klartextdaten auf dem Rechner landen können.
(Strg+Alt+X)

Erstellen Sie einen Safe Portable (USB)
Um einen Safe Portable erstellen zu können, müssen Sie einen Passwort Safe geladen haben. Der Passwort Safe wird als Testversion starten. Sie können die USB Version mit den selben Registrierungsdaten registrieren, die Sie zur Aktivierung der PC Version verwendet haben.
siehe Safe Portable

Um die Synchronisation verwandter Safe Dateien zu ermöglichen, werden Einträge im Passwort Safe zunächst nicht wirklich gelöscht, sondern nur entsprechend markiert. Erst wenn Sie die Safe Datei aufräumen, werden die Inhalte wirklich aus der Datenbank entfernt.
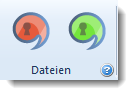
Erst, wenn Sie einen Eintrag im Passwort Safe ausgewählt haben, der ein Passwort enthält, können wir Dateien verschlüsseln.
Diese Funktion ist nur dazu gedacht, Dateien zu entschlüsseln, die Sie mit einer ALT - Version des ArchiCrypt Passwort Safes verschlüsselt haben.
Nutzen Sie statt dessen die Drag-Drop Verschlüsselung
Passwörter bewerten, ArchiCrypt PassOnPaper und QR Passcode
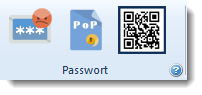

Sie können sich hier rasch einen Überblick über die grundsätzliche Güte eines Passwortes verschaffen.
PassOnPaper

PassOnPaper ist eine eigenständige Anwendung, mit der Sie sich einen Passwort Safe auf Papier erstellen können.
siehe PassOnPaper
QR Passcode Generator

Steht nur in der PC Version zur Verfügung. Die externe Anwendung ermöglicht es Ihnen einen speziellen QR Code (QR Passcode) zu erzeugen, mit dem Sie sich auf iPhone und iPad die Eingabe des Passwortes sparen können. Genaue Hinweise finden Sie im Handbuch für die mobile Passwort Safe Version.
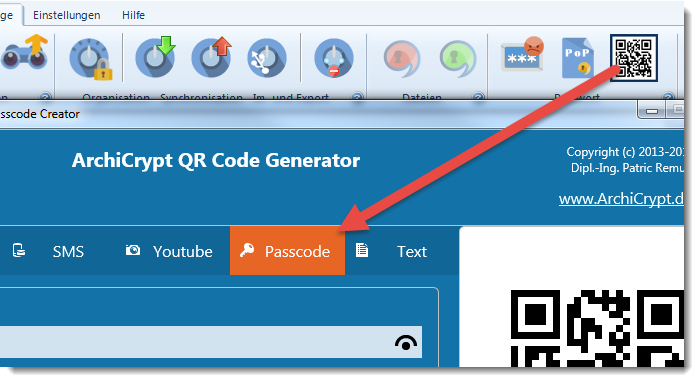
Hilfe
 So rufen Sie die Hilfe zu einer Funktion auf
So rufen Sie die Hilfe zu einer Funktion auf
Bewegen Sie die Maus über eine der Schaltflächen um sich eine Kurzhilfe anzeigen zu lassen. Gleichzeitig wird, sofern verfügbar, die Tastenkombination für den direkten Aufruf der Funktion angezeigt.

Hilfe zur Schaltfläche Neuer Safeeintrag
mit Tastaturkürzel Strg+E
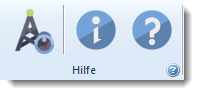
Neue Version vorhanden?
Prüft, ob eine neuere Version verfügbar ist und führt ggf. ein Update aus.
Nicht verfügbar bei Safe Portable Variante.
Über...
Information über ArchiCrypt Passwort Safe. Internet Adressen - Versionsnummer etc.
Hilfe
Ruft die Online-Hilfe auf, die Sie an jeder Stelle in der Anwendung mit der F1 Taste aufrufen können. Dabei wird in das jeweilige Kapitel der Hilfe gesprungen.
(F1)
Menüleiste ArchiCrypt im Internet
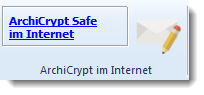
Besuchen Sie die ArchiCrypt Homepage oder senden Sie uns Ihre konstruktive Kritik und Ihre Anregungen.
 Video Workshop ArchiCrypt Passwort Safe
Video Workshop ArchiCrypt Passwort Safe
Folgende Themen könnten Sie ebenfalls interessieren: