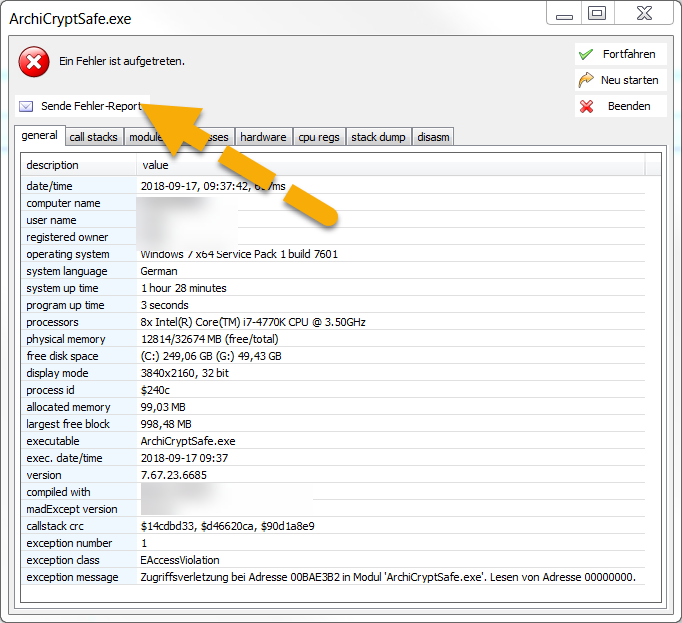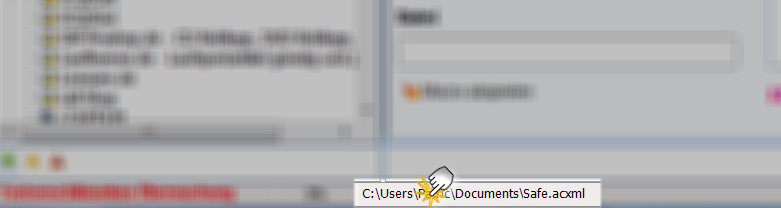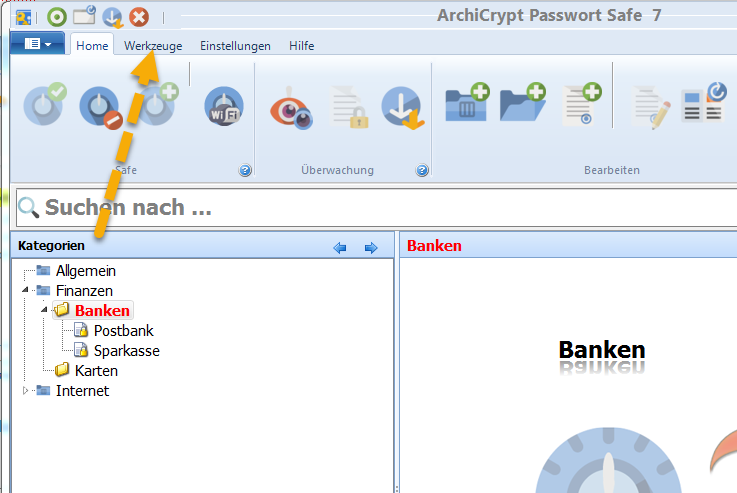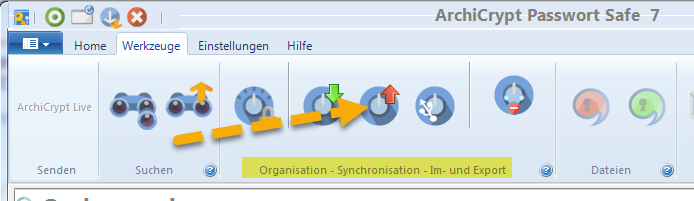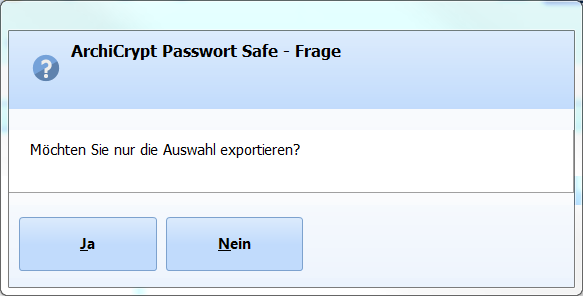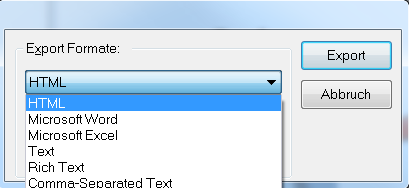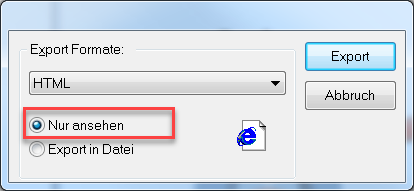Ich erhalte eine Fehlermeldung "Zugriffsverletzung bei Adresse..."
Um einem möglichen Fehler auf die Spur zu kommen, benötigen wir Informationen.
•Was muss man tun, um den Fehler zu reproduzieren? •Auf welchem System (Betriebssystem, welche Version, 32 oder 64 BIT?) tritt der Fehler auf?
TIPP: Ab Windows 7 bringt das System einen s.g. Problemrekorder mit. Damit können Sie die Schritte zum Reproduzieren eines Problems aufzeichnen. Suchen Sie dazu in Feld Programme/Dateien durchsuchen den Begriff psr ein. In der Trefferliste rufen Sie dann das Programm psr.exe auf.
Optimal ist es, wenn Sie mit einer speziellen Version des Passwort Safes einen Fehler-Report erstellen und uns diesen zusenden:
So geht es: Laden Sie sich die spezielle Version der Passwort Safe Anwendung über den Link weiter unten. Dabei handelt es sich nicht um eine Installationsdatei, sondern nur um die Kernanwendung ArchiCryptSafe.exe. Sie müssen das Programm also bereits über die normale Installationsdatei auf Ihrem Rechner installiert haben.
1. Beenden Sie ggf. die ArchiCrypt Passwort Safe Anwendung.
3. Im Installationsverzeichnis finden Sie die Originaldatei ArchiCryptSafe.exe. Benennen Sie diese Datei temporär um oder sichern Sie sie an einen anderen Ort. Sie können so die Originaldatei später bei Bedarf wieder zurückspielen.
4. Laden Sie sich die spezielle Version des Passwort Safes
5. Extrahieren Sie jetzt die Datei ArchiCryptSafe.exe aus der heruntergeladenen ZIP-Datei (ArchiCryptSafe_Report.zip) in das Installationsverzeichnis.
6. Starten Sie den Passwort Safe und führen Sie die Aktionen durch, die zum Fehler führen.
7. Falls der Fehler tatsächlich innerhalb der Passwort Safe Anwendung auftritt, öffnet sich ein Fehlerreport-Dialog. Fehler-Report ArchiCrypt Passwort Safe
8. Senden Sie uns den Fehlerreport durch Klick auf Sende Fehler-Report per E-Mail zu. Sie haben die Gelegenheit, vor dem Absenden der E-Mail zu prüfen, was uns genau zugesandt wird. Sie können gerne zum Beispiel den Screenshot entfernen, sollte dieser sensible Informationen enthalten. |
Der Passwort Safe erkennt einige WEB-Seiten in Google Chrome 69 + nicht mehr
ACHTUNG: Google Chrome 69
Lösung:
--->> Kopieren Sie sich die Adresse in die Zwischenablage:
chrome://flags/#omnibox-ui-hide-steady-state-url-scheme-and-subdomains
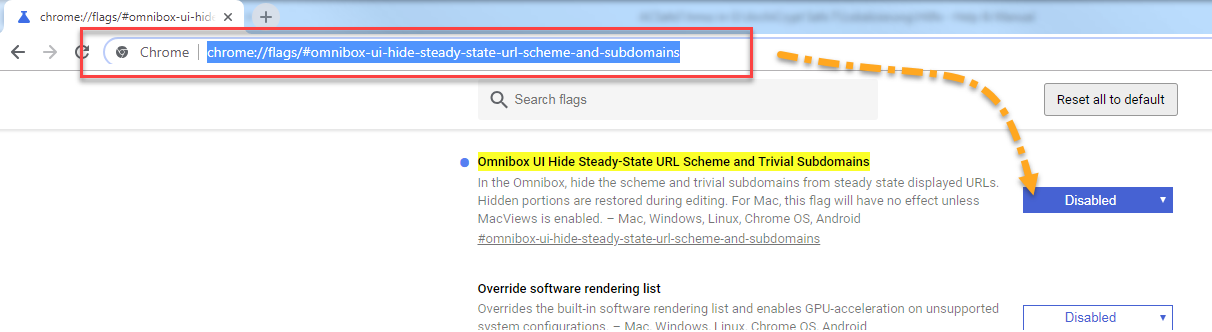 Chrome 69 - chrome://flags/#omnibox-ui-hide-steady-state-url-scheme-and-subdomains
Scrollen Sie im Chrome Browser jetzt nach unten und bestätigen Sie den Neustart des Chrome Browsers. Nachdem der Browser neu gestartet wurde, zeigt der Chrome Browser wieder die volle URL in der Adressleiste an.
Die Adresse der WEB-Seite wird jetzt wieder korrekt und in voller Länge angezeigt!
|
Wie kann ich einen Passwort Safe mit Dropbox oder einem anderen Cloud Dienst auf mehreren Rechnern nutzen?
Sofern Sie Dropbox oder Google Backup & Sync einsetzen, müssen Sie unbedingt den Hinweis in der Safe App Online-Hilfe beachten. Die App setzt einen speziellen Ordner in der Dropbox bzw. in Google Back & Sync voraus, der aus der App heraus erzeugt werden MUSS. Siehe dazu Austausch von Passwort Safe Datenbanken.
Sofern Sie einen anderen Cloud-Dienst verwenden bzw. die Cloud ausschließlich einsetzen, um Safe Passwortdatenbanken über verschiedene Rechner hinweg abzugleichen, genügt es, sich innerhalb des Cloud Verzeichnisses einen Unterordner zu erstellen.
Beispiel Dropbox:
1.Öffnen Sie den Dropbox-Ordner auf Ihrem Rechner. Auf unserem Testrechner lautet der Pfad I:\Dropbox\. 2.Erstellen Sie in diesem Ordner ein neues Verzeichnis. Sie können das Verzeichnis beliebig benennen, sofern Sie ausschließlich Windows Rechner einsetzen. Ansonsten beachten Sie die Hinweise oben! Wir haben auf unserem Rechner ein Verzeichnis Passwort Safes angelegt. Der komplette Pfad lautet jetzt I:\Dropbox\Passwort Safes. 3.Erstellen Sie jetzt in ArchiCrypt Passwort Safe einen neuen Passwort Safe oder kopieren Sie Ihren bestehenden Passwort Safe in das soeben erstellte Verzeichnis. Wenn Sie nicht mehr wissen, wo Sie Ihre Passwort Safe Datei gespeichert haben, sehen Sie sich diesen Tipp an... 4.Beenden Sie ggf. die Passwort Safe Anwendung und öffnen Sie die Passwort Safe Datei im Cloud Ordner durch einen Doppelklick.
Auf diesem Rechner ist der Passwort Safe jetzt eingebunden. Auf dem nächsten Rechner müssen Sie natürlich die Cloud-Software des Anbieters installiert haben. Diese synchronisiert die Daten.
5. Öffnen Sie auf dem nächsten Rechner das Cloud-Verzeichnis. Auf unserem Testrechner lautet das Verzeichnis Q:\Dropbox\. Nachdem die Cloud-Software die Daten abgeglichen hat, erscheint in diesem Ordner das von uns bei 2 angelegte Verzeichnis Passwort Safes und schließlich auch die dort abgelegte Passwort Safe Datei. 6. Doppelklicken Sie im Explorer auf die bei 3. abgelegte Passwort Safe Datei. Die Passwort Safe Anwendung wird gestartet und die Passwort Abfrage erscheint.
WICHTIG: Sie können jetzt von beiden Rechnern aus auf die gleiche Passwort Datenbank zugreifen. Die Windows-Software des Cloud-Anbieters synchronisiert die Daten, falls Änderungen vorgenommen werden. Sie dürfen jedoch NIE zeitgleich an mehreren Rechnern Änderungen an der Passwort Safe Datenbank vornehmen. Die Cloud-Dienste werden in solchen Fällen einen Konflikt melden und nicht wissen, welche Version der Passwort Datenbank behalten werden soll. Dabei kommt es dann zu Datenverlust.
|
Wie finde ich den Speicherort meiner Safe Datei?
Sie können grundsätzlich auf Ihrem Rechner nach Dateien mit der Dateiendung acxml suchen. Bei diesen Dateien handelt es sich um Passwort Safe Datenbanken.
Falls Sie einen Passwort Safe geladen haben, finden Sie den kompletten Pfad zur Safe Datei in der Statusleiste. Ein Doppelklick mit der linken Maustaste genügt, und die Datei wird im Windows Explorer angezeigt und gleich markiert!
|
Wie kann ich meine Passwörter drucken?
Sie können die Passwörter in Ihrem Passwort Safe auch drucken. Dazu gehen Sie bitte wie folgt vor:
1.Laden Sie Ihren Passwort Safe wie gewohnt
2.Wechseln Sie zur Reiterseite Werkzeuge
3. Auf der Reiterseite Werkzeuge klicken Sie bitte im Abschnitt Organisation - Synchronisation - Im- und Export auf Export der Safedaten. 4. Sie können nur die aktuell markierten Passwörter exportieren oder aber alle Passwörter. Falls alle Passwörter exportiert werden sollen, dann beantworten Sie die Abfrage "Möchten Sie nur die Auswahl exportieren?" mit NEIN.
5. Wählen Sie jetzt ein für Sie geeignetes Format.
Wenn Sie die Daten Drucken möchten, dann eignen sich die Formate HTML, Word und Richtext sehr gut. Im Beispiel verwenden wir HTML.
Belassen Sie es in der Auswahlbox für Formate bei der Wahl "Nur ansehen"
6. Klicken Sie jetzt auf Export
Nach dem Export erscheint eine Erfolgsmeldung. Bestätigen Sie diese, wird die exportierte Datei angezeigt. Haben Sie das HTML Format gewählt wird diese im Browser angezeigt.
7. Verwenden Sie bitte die Drucken Funktion des jeweiligen Browsers, um die Datei auszudrucken.
Anm.: Falls Sie Word oder Excel einsetzen, können Sie die Daten anschließend nach belieben weiter bearbeiten.
|