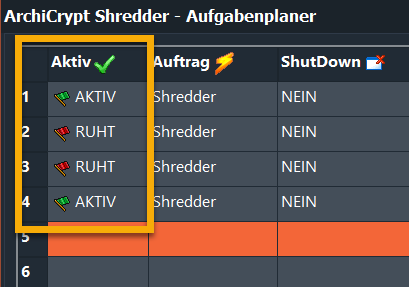Der Aufgaben-Planer
siehe auch: Aufgabenstarter
Der Aufgaben-Planer verwaltet alle Aufgaben.
Eine Aufgabe ist eine Zusammenfassung von verschiedenen Aktionen, die ArchiCrypt Shredder dann zu bestimmten Zeiten automatisch ausführen kann.
Sie können neue Aufgaben erstellen und bereits vorhandene Aufgaben bearbeiten. Einzelne Aufgaben können Sie direkt starten oder als 1-Klick Aufgabe speichern. Bei einer gespeicherten 1-Klick Aufgabe genügt es, einen Doppelklick auf das Symbol auszuführen.
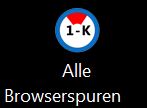
Die enthaltenen Aktionen werden dann unmittelbar ausgeführt.
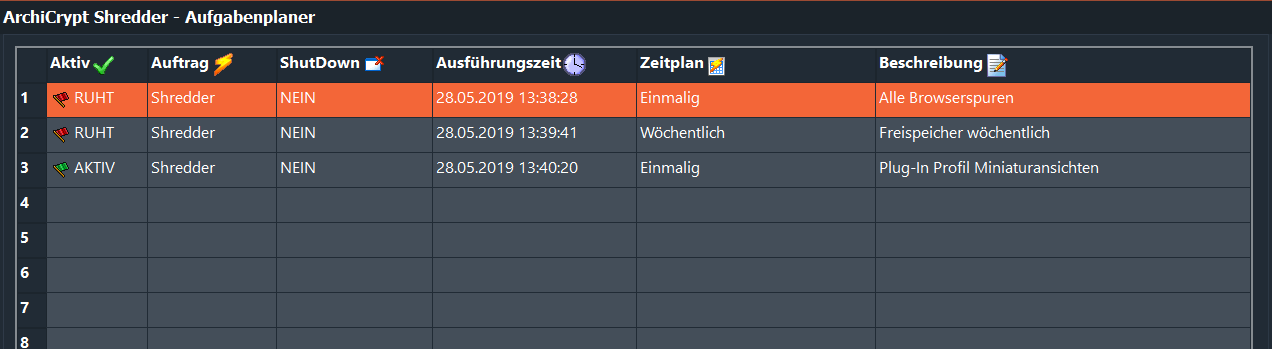
Zeitgesteuerte Löschaufgaben und 1-Klick Aufgaben erstellen
So erstellen Sie einen neuen Auftrag
Um einen neuen Auftrag zu erstellen, betätigen Sie bitte die Schaltfläche Neuer Auftrag.
Klick auf Neuer Auftrag
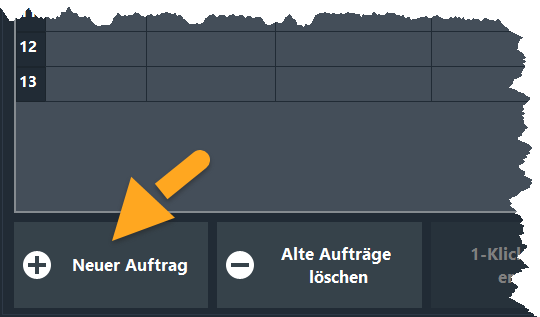
Es erscheint ein Assistent:
1. Schritt:
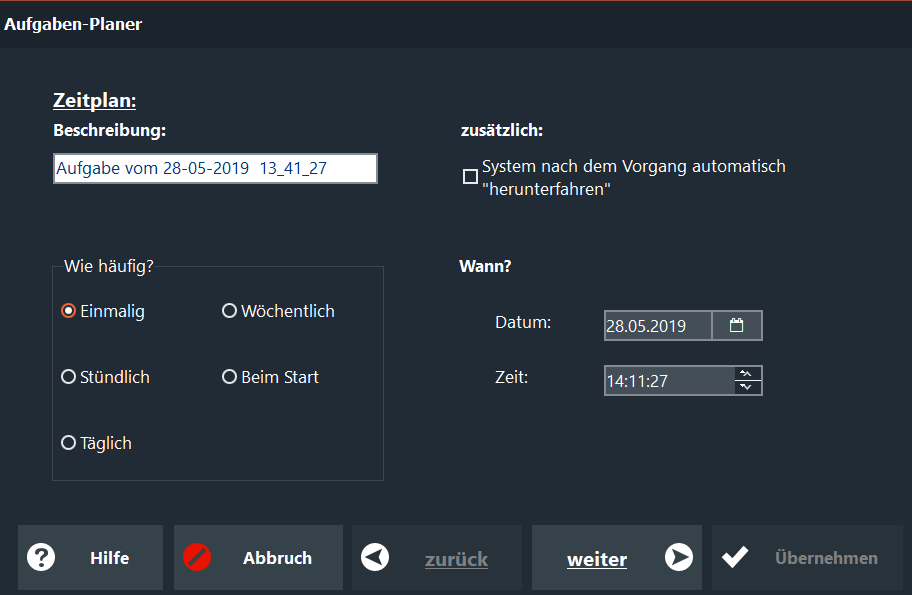
Zeitplan Löschaufgabe
Geben Sie eine Beschreibung für die neue Aufgabe ein (optional), legen Sie fest, wie häufig und wann die Aufgabe ausgeführt werden soll. Gleichzeitig haben Sie die Möglichkeit, festzulegen, dass der Rechner nach der Bearbeitung der Aufgabe automatisch heruntergefahren werden soll (zusätzlich). Dies ist dann nützlich, wenn Sie sehr zeitaufwendige Aufgaben wie zum Beispiel den Freispeicher oder Clustertips bereinigen lassen. Wenn Sie die gewünschten Angaben gemacht haben, betätigen Sie die Schaltfläche Weiter.
2. Schritt
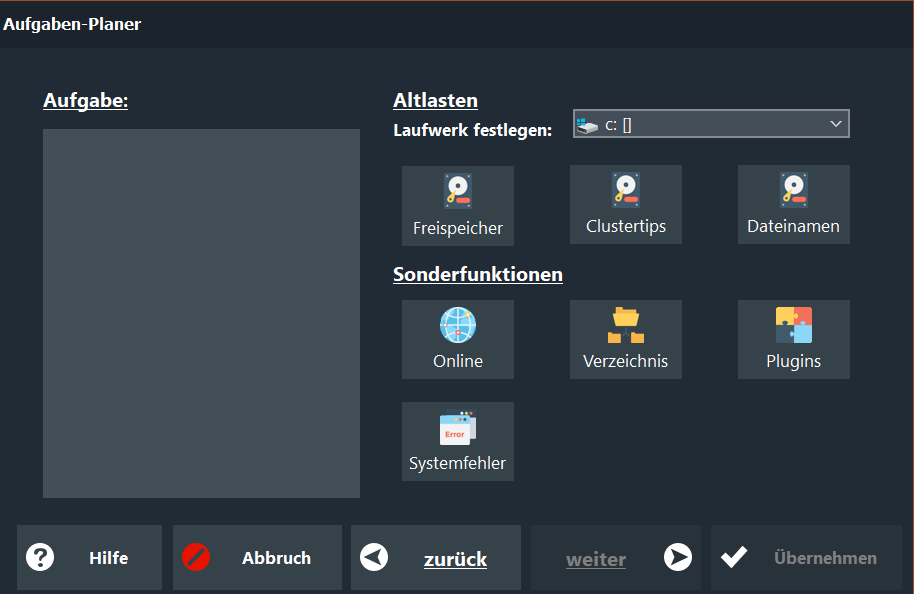
Löschaufgaben festlegen
Sie haben die Möglichkeit Altlasten beseitigen zu lassen (Datenträger), und/oder eine der Sonderfunktionen zu wählen.
Altlasten
Wählen Sie zunächst das gewünschte Laufwerk aus (Laufwerk festlegen) und betätigen dann eine der Schaltflächen Freispeicher, Clustertips oder Dateinamen.
Sonderfunktionen
Online
Beseitigt die Online Spuren, die Sie in ArchiCrypt Shredder unter Online-Spuren festgelegt haben. Hier können Sie, sofern gewünscht ein bereits vorhandenes Online-Profil ausführen lassen. Wenn Sie kein Online-Profil angeben, werden die aktuell im Shredder aktivierten Browserspuren beseitigt.
ACHTUNG: Die Funktionen spezielle Verzeichnisse und Plugins ausführen des Online Profils werden nicht berücksichtigt, können jedoch separat über die anderen Sonderfunktionen Verzeichnis und Plugins im Aufgabenplaner nachgebildet werden.
Verzeichnis
Wählen Sie zunächst das gewünschte Verzeichnis aus.
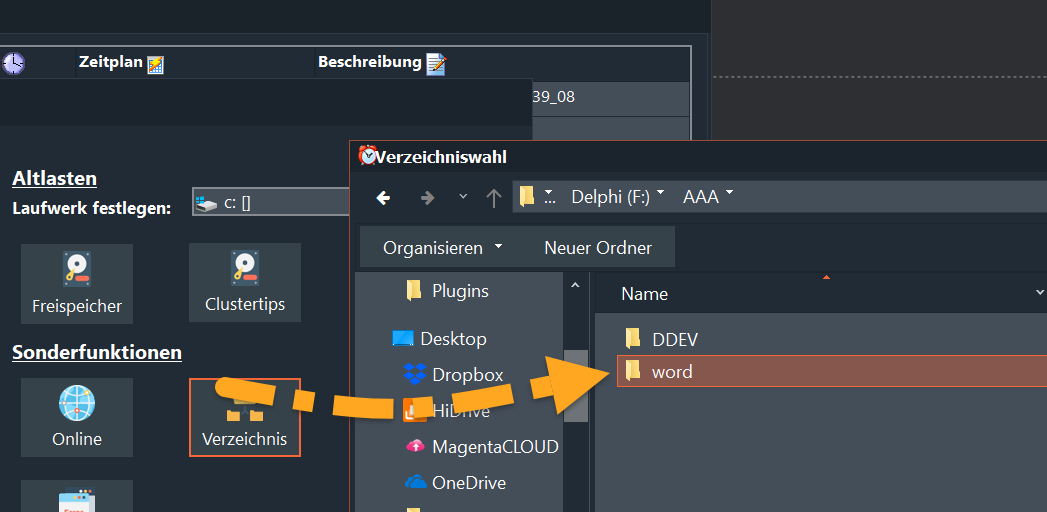
Anschließend können Sie im nachfolgenden Dialog festlegen, ob alle Dateien (*.*), oder nur Dateien mit bestimmtem Namen berücksichtigt werden sollen.
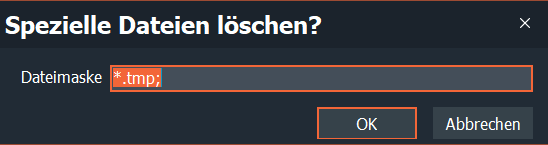
Schließlich können Sie noch festlegen, ob Unterverzeichnisse berücksichtigt werden sollen oder nicht.
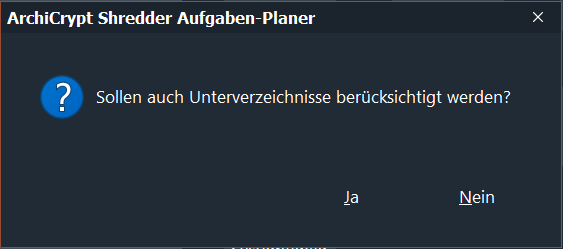
Plugins
Hier haben Sie die Möglichkeit, ein bestimmtes Plugin-Profil ausführen zu lassen. Wenn Sie kein Profil angeben, werden die aktuell in ArchiCrypt Shredder aktiven Plug-Ins ausgeführt.
ACHTUNG: Die Option Plug-Ins nur simulieren hat keine Wirkung wenn Sie eine zeitgesteuert Aufgabe oder eine 1-Klick Aufgabe ausführen. Alle Plugins werden ausgeführt!
Systemfehler
Hier haben Sie die Möglichkeit, ein bestimmtes Systemfehler-Profil ausführen zu lassen. Wenn Sie kein Profil angeben, werden die aktuell in ArchiCrypt Shredder aktiven Kategorien analysiert.
Wenn alle Angaben gemacht sind, können Sie die Schaltfläche Übernehmen betätigen. In der Tabelle sollten Sie jetzt den neuen Eintrag sehen.
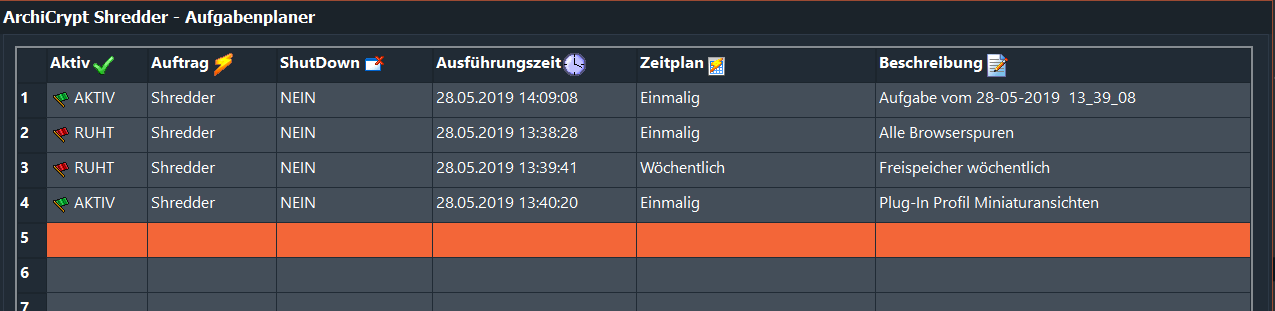
|
In der Spalte AKTIV ist eine grüne Fahne zu sehen, die angibt, dass die Aufgabe ausgeführt werden soll. Möchten Sie die Aufgabe ruhen lassen, klicken Sie mit der Maus auf das Flaggensymbol. |
Um die aktuell aktiven Aufträge an den Aufgabenstarter zu übergeben, betätigen Sie die Schaltfläche Übernehmen.
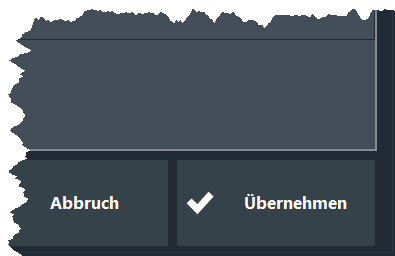
So aktivieren Sie den Aufgabenstarter
Wenn Sie die gewünschten Aufgaben erstellt haben, betätigen Sie die Schaltfläche Übernehmen.
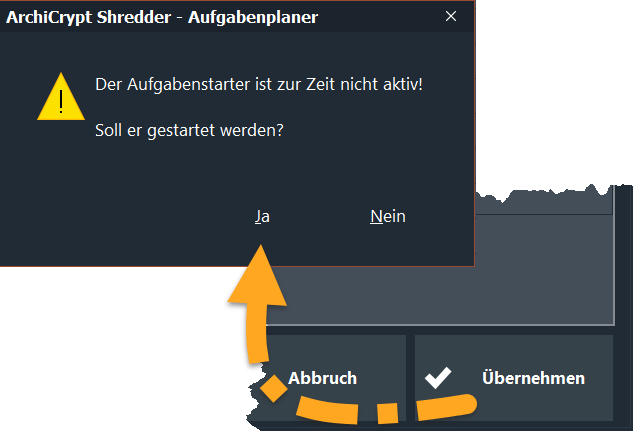
Alternativ kann der Aufgabenstarter direkt aus ArchiCrypt Shredder heraus aufgerufen werden. Dazu können Sie auf der Home-Seite auf das entsprechende Aktivitätssymbol klicken.
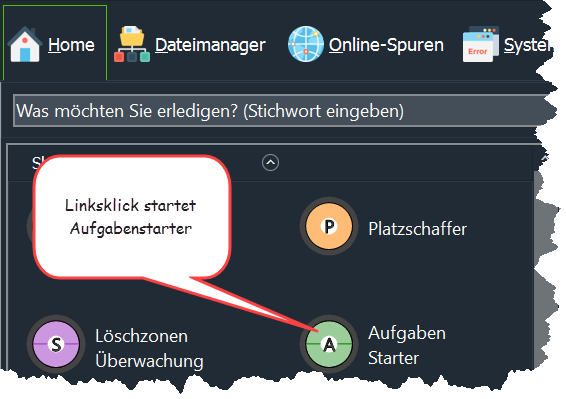
Wenn Sie im Aufgaben-Planer die Schaltfläche Abbruch betätigen wird der Aufgaben-Planer geschlossen und es werden keinerlei Änderungen übernommen!
Falls der Aufgabenstarter nicht aktiv ist, werden Sie gefragt, ob dieser gestartet werden soll. Nur mit aktivem Aufgabenstarter werden die Löschaufgaben auch tatsächlich abgearbeitet!
So starten Sie eine Aufgabe direkt aus dem Aufgaben-Planer
Wählen Sie die entsprechende Löschaufgabe einfach in der Tabelle aus und betätigen Sie die rechte Maustaste. Wählen Sie im Kontextmenü jetzt den Eintrag "Jetzt ausführen". Die Löschaufgabe wird jetzt an den Shredder übertragen. Dabei spielt es keine Rolle, ob die Aufgabe aktiv ist, oder sie für einen bestimmten Zeitpunkt vorgesehen wird. Die Aufgabe wird sofort ausgeführt. Ist Shredder mit der Bearbeitung einer anderen Aufgabe beschäftigt, wird die Aufgabe in eine Warteschlange übertragen.
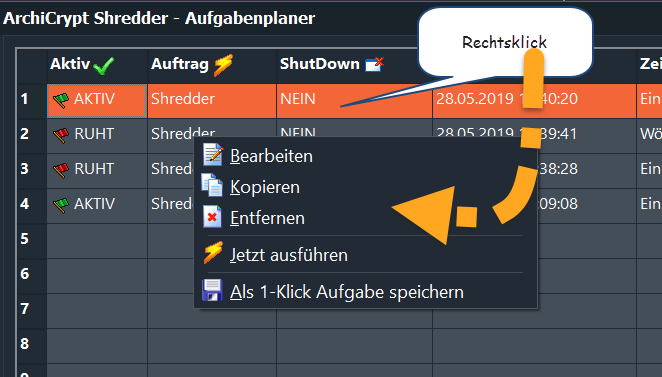
So speichern Sie Aufgaben als 1-Klick Aufgabe
Markieren Sie die Aufgabe im Aufgabenplaner. Betätigen Sie jetzt die Schaltfläche 1-Klick Aufgabe erzeugen. Legen Sie im Windows Dialog Speicherort und Name für die 1-Klick Aufgabe fest.
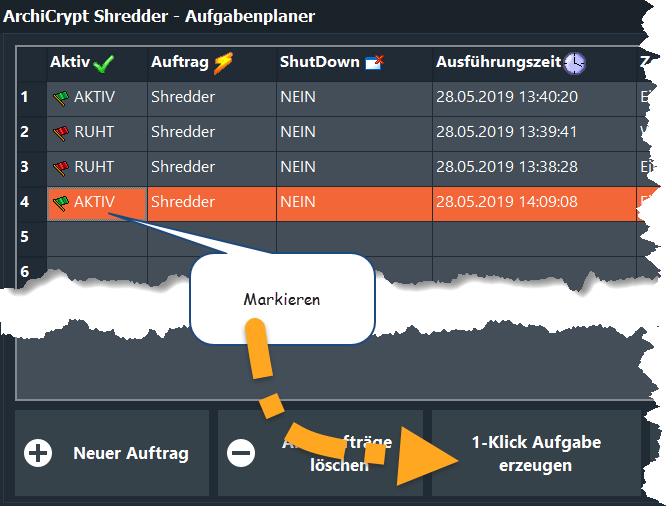
ArchiCrypt Shredder Löschaufgabe als 1-Klick Aufgabe speichern
Alternativ:
In der Tabelle wählen Sie den Eintrag mit der rechten Maustaste aus. Im Kontextmenü wählen Sie bitte die Funktion Als 1-Klick Löschaufgabe speichern aus.
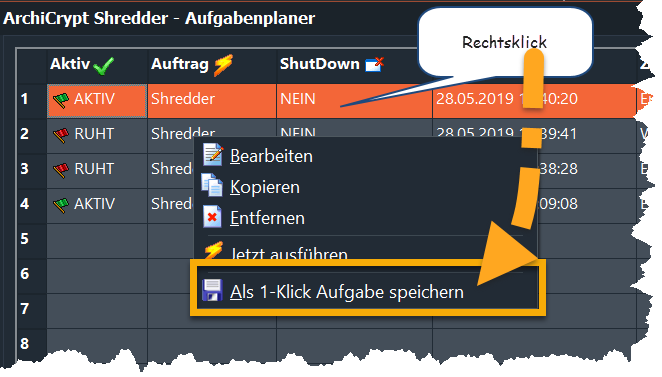
Die Aufgabe wird jetzt mit dem 1-Klick Symbol des Shredders abgelegt.

Ihr Desktop wird als Speicherort für die Datei vorgegeben. Künftig genügt ein Linksdoppelklick und die 1-Klick Aufgabe wird ausgeführt.
So bearbeiten Sie eine geplante Aufgabe
Um einen Eintrag zu bearbeiten, führen Sie einen Linksdoppellinksklick mit der Maus aus, oder betätigen Sie bei ausgewähltem Eintrag die rechte Maustaste.
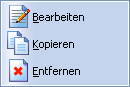
Klick auf Bearbeiten ruft den Assistenten mit den Werten der gewählten Aufgabe aus. Sie können jetzt Änderungen an der Aufgabe vornehmen.
Bitte beachten Sie, dass gespeicherte 1-Klick Aufgaben durch diese Maßnahme nicht geändert werden. 1-Klick Aufgaben lassen sich nicht direkt ändern. Löschen Sie einfach die 1-Klick Aufgabe und speichern Sie aus dem Aufgabenplaner heraus die Aufgabe als neue 1-Klick Aufgabe.
Aufgaben bereinigen
Nachdem Aufgaben bearbeitet sind, werden sie nicht automatisch aus der Liste gelöscht. Oft ist es sinnvoll, auf die alten Einträge zurückzugreifen um z.B. eine Uhrzeit zu ändern. Um abgelaufene Aufgaben endgültig aus der Liste zu entfernen, müssen Sie die Schaltfläche Alte Aufträge löschen betätigen.
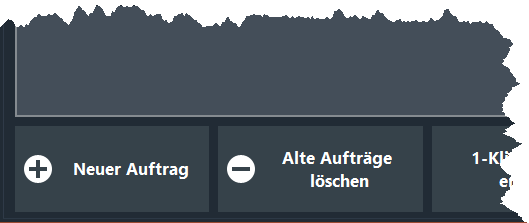
siehe auch: Löschaufgaben automatisch ausführen