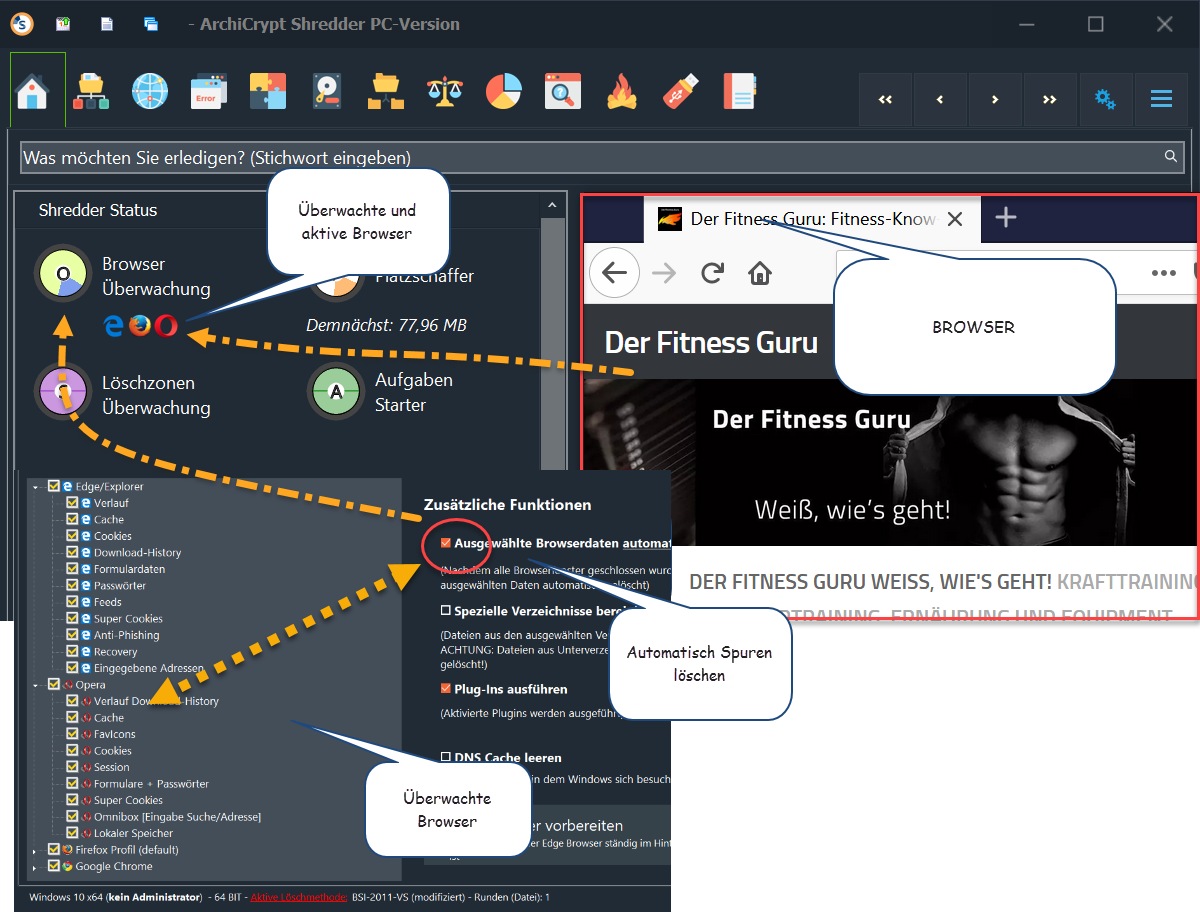siehe auch:
Plug-Ins erweitern die Funkionalität
Spuren im Internet beseitigen
WEB-Browser zeichnen nahezu jede Aktion im Internet akribisch auf und speichern Texte, Bilder, Videos, Downloads etc. in einem Zwischenspeicher auf Ihrem Rechner (oft Cache genannt).
Einige der Browser bieten, meist tief in Untermenüs verborgen, eine Möglichkeit, diese Dateien zu löschen. Gelegentlich fehlt diese Funktion ganz.
Ist eine solche Funktion vorhanden, werden diese Daten vom Browser IMMER mit unsicheren Betriebssystemmitteln "gelöscht". Mit entsprechender Software kommen diese Daten rasch wieder ans Tageslicht. Der Shredder fasst die verborgenen Funktionen der Browser zentral zusammen und löscht die Daten - im Gegensatz zu den Browsern - mit sicheren Methoden so, dass die Daten nicht wieder hergestellt werden können.
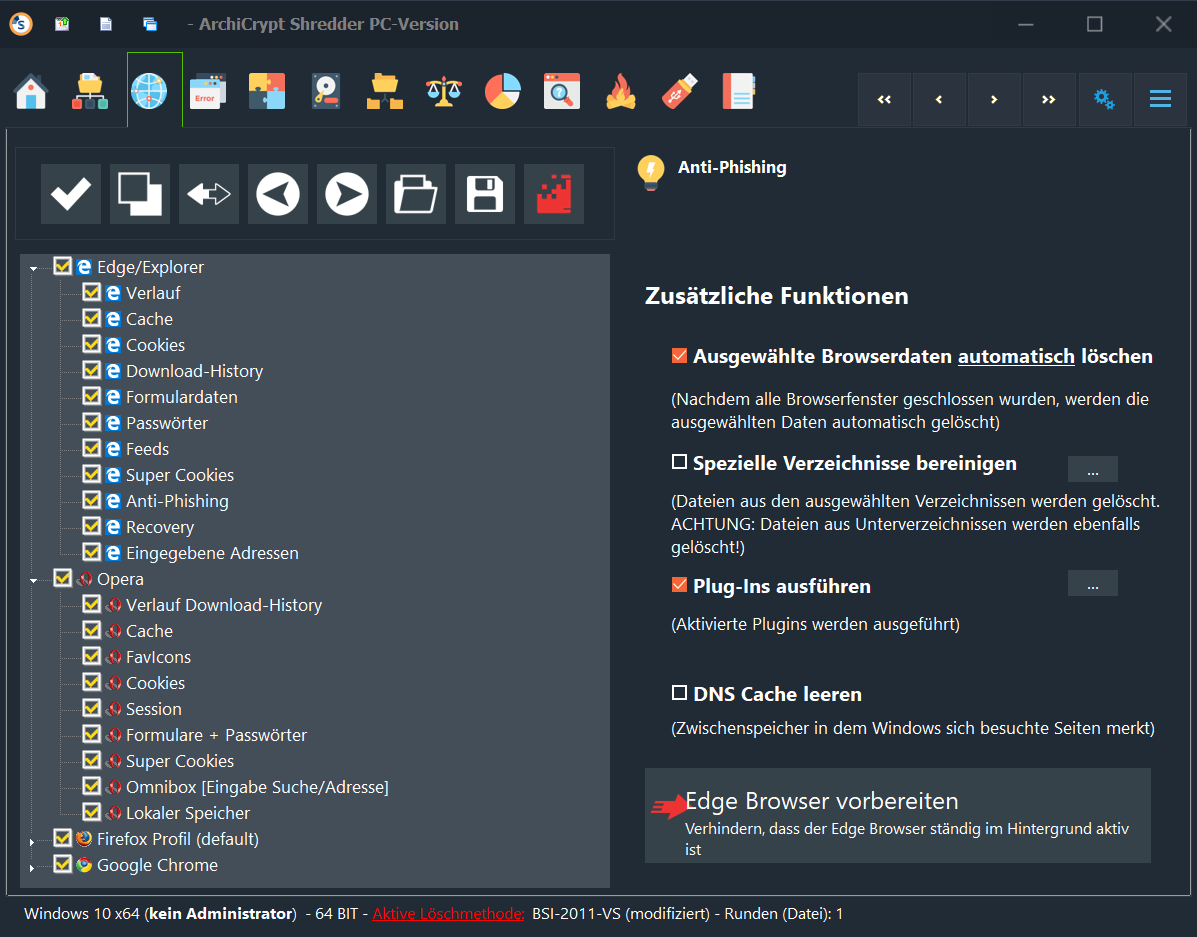
Browser-Spuren und Surfspuren
Online-Funktionen bieten umfassende Möglichkeiten, alle wichtigen Spuren zu beseitigen, die eine Internetsitzung auf Ihrem Rechner hinterlässt. Im Bereich der Browser-spezifischen Funktionen können Sie festlegen, welche der vom Browser gesammelten Daten gelöscht werden sollen.
Unterstützte WEB-Browser: Edge/Internet Explorer, Google Chrome, Firefox und Opera
Ist ein Browser nicht auf Ihrem Rechner installiert, blendet Shredder diesen Browser aus!
Die ausgewählten Einträge können Sie über die Shreddern Schaltfläche  löschen. Wenn Sie einen einzelnen Eintrag auswählen und die rechte Maustaste betätigen, können Sie den Löschvorgang simulieren oder die dem Eintrag zugeordnete Funktion ausführen.
löschen. Wenn Sie einen einzelnen Eintrag auswählen und die rechte Maustaste betätigen, können Sie den Löschvorgang simulieren oder die dem Eintrag zugeordnete Funktion ausführen.
 Simulieren: Bei aktiviertem Logbuch, erhalten Sie Informationen darüber, was gelöscht würde, wenn Sie die Funktion Löschen aufrufen. Sie sollten dazu unbedingt die Funktion LogBuch führen aktivieren!)
Simulieren: Bei aktiviertem Logbuch, erhalten Sie Informationen darüber, was gelöscht würde, wenn Sie die Funktion Löschen aufrufen. Sie sollten dazu unbedingt die Funktion LogBuch führen aktivieren!)
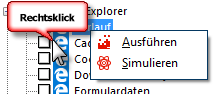
Um die Liste mit Online Aktionen zu bearbeiten, steht Ihnen eine Menüleiste zur Verfügung:

Alle Einträge auswählen

Auswahl aufheben

Auswahl umkehren

Ansicht einklappen

Ansicht ausklappen

Online-Profil laden und speichern
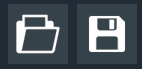
Sie können sich für verschiedene Situationen und Szenarien jeweils eigene Online-Profile erstellen.
 Die Online-Profile sind sehr nützlich wenn es darum geht, für verschiedene Situationen unterschiedliche Löschaktionen vorzusehen. Markieren Sie die gewünschten Löschaktionen und speichern Sie diese für eine spätere Verwendung. Im Aufgaben-Planer können Sie den Shredder dann zu bestimmten Zeiten ganz gezielt bestimmte Profile ausführen lassen. Es ist auch möglich, sich mit Hilfe des Aufgaben Planers
Die Online-Profile sind sehr nützlich wenn es darum geht, für verschiedene Situationen unterschiedliche Löschaktionen vorzusehen. Markieren Sie die gewünschten Löschaktionen und speichern Sie diese für eine spätere Verwendung. Im Aufgaben-Planer können Sie den Shredder dann zu bestimmten Zeiten ganz gezielt bestimmte Profile ausführen lassen. Es ist auch möglich, sich mit Hilfe des Aufgaben Planers
1-Klick Löschaufgaben zu erzeugen, die dann bestimmte Online-Profile ausführen.
Funktionen der ausgewählten Einträge ausführen

Der Edge Browser weist einige Besonderheiten auf. Insbesondere in den neueren Build von Windows 10 (Oktober Update 2018; Build 1809 und später) wird der Edge Browser sofort mit dem System gestartet und nicht mehr beendet. Stattdessen versetzt Windows den Browser in eine Art Schlafmodus.
Dadurch wird es nicht nur sehr schwer, zu erkennen, wann der Browser beendet wurde. Im Schlafmodus blockiert der Edge Browser auch Datenbanken und Dateien, die beim Beseitigen von Spuren frei verfügbar sein müssen. So kann es mitunter zu Fehlermeldungen kommen, weil Dateien blockiert sind, auf die der Shredder zugreifen muss. Der ständig im Hintergrund laufende Browser belegt zudem dauerhaft Systemressourcen. Der Vorteil des Schlafmodus kommt nur zum Tragen, wenn man den Browser startet. In diesem Fall spart man einige Millisekunden, da die Edge Anwendung nicht vom Datenträger gelesen werden muss, sondern nur "aufgeweckt".
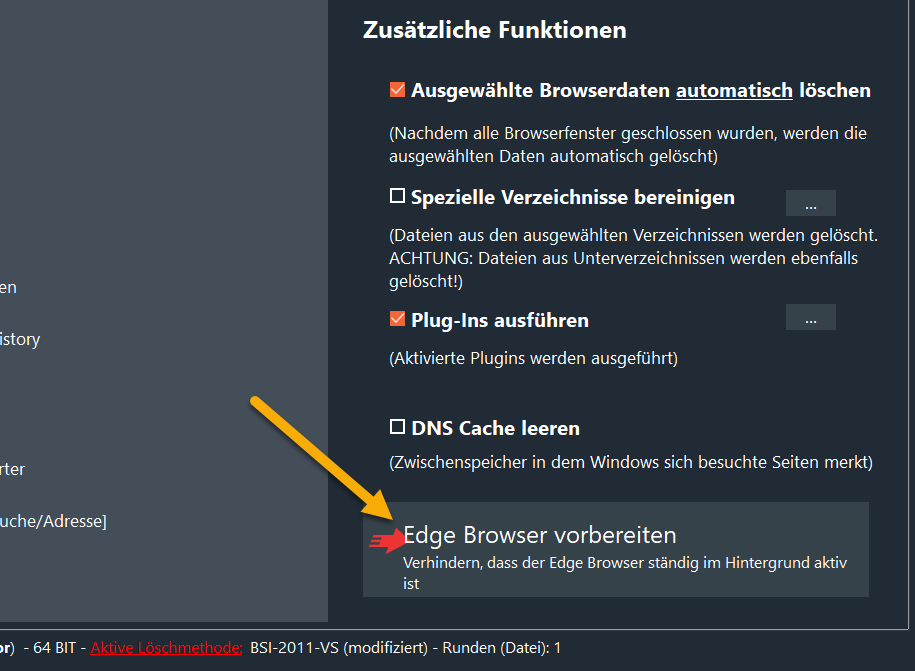
Edge Browser einrichten
Die Schaltfläche Edge Browser vorbereiten passt Windows so an, dass der Browser beim Start von Windows nicht automatisch geladen und in den Schlafmodus versetzt wird. Zudem wird sichergestellt, dass der Edge Browser beim Beenden jeweils wirklich beendet wird.
So löschen Sie Surf Spuren automatisch
Sie können ausgewählten Aktionen automatisch beim Beenden des zugehörigen Browsers ausführen lassen. Schalten Sie dazu die Funktion "Ausgewählte Browserdaten automatisch löschen" ein.
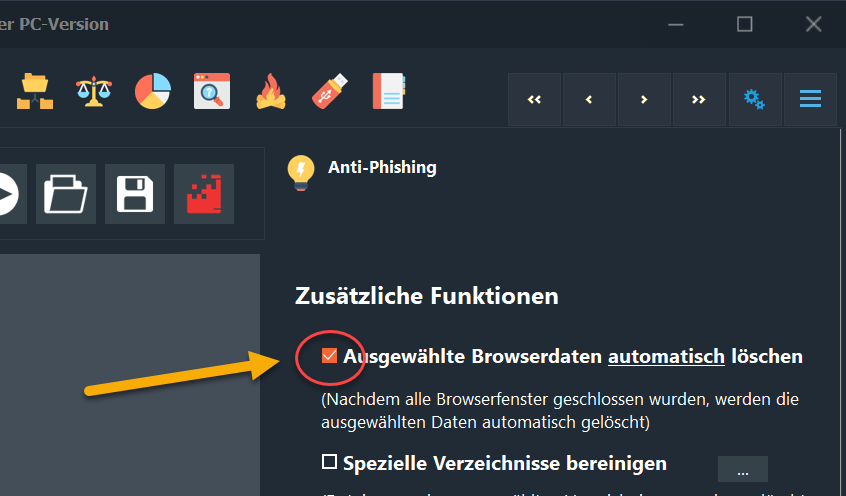
Ausgewählte Browserdaten automatisch löschen
Ist zum Beispiel eine Funktion für den Internet Explorer ausgewählt, überwacht ArchiCrypt Shredder das System. Wenn festgestellt wurde, dass kein Fenster des Internet Explorers mehr aktiv ist, startet der Löschvorgang. Beim Löschen der Browserdaten werden auch die zusätzlich ausgewählten Aufgaben abgearbeitet (zum Beispiel Spezielle Verzeichnisse bereinigen oder Plug-Ins ausführen).
WICHTIG: Starten und Beenden Sie zum Beispiel den Edge Browser, werden die gewählten Spuren für Edge beseitigt und die zusätzlich ausgewählten Aufgaben abgearbeitet. Schließen Sie anschließend Opera und sind hierfür ebenfalls Spuren ausgewählt, werden auch hier die Spuren von Opera gelöscht und die zusätzlichen Aufgaben bearbeitet. Gerade dann, wenn Sie oft mit mehreren Browsern arbeiten, sollten Sie insbesondere die Plug-Ins lieber manuell oder als 1-Klick Aufgabe gesondert ausführen.
Das Symbol des Shredders im Infobereich (RADAR) zeigt farblich den jeweiligen Status an:
Rotes Symbol: Kein automatisches Löschen von Online-Spuren
Blaues Symbol: Automatisches Löschen ist aktiviert, es ist jedoch kein zu überwachender Browser geöffnet.
Grünes Symbol: Automatisches Löschen ist aktiv, ein oder mehrere Browserfenster sind geöffnet.
Mit dem Schließen des letzten Browserfensters startet der Löschvorgang.
Das Löschen der Online-Spuren kann mit Hilfe der Funktionen
•spezielle Verzeichnisse bereinigen
•DNS Cache leeren
um zusätzliche Aufgaben erweitert werden. Öffnen Sie zum Beispiel während des Surfens im Internet oft ZIP-Archive oder betrachten Videos, können Sie die entsprechenden Plug-Ins zur Beseitigung der Spuren ebenfalls automatisch nach dem Beenden des Browsers ausführen lassen.
TIPP: Insbesondere dann, wenn ArchiCrypt die Online-Spuren automatisch überwachen soll, ist es nicht sinnvoll, das Shredderfenster ständig geöffnet zu haben. Sie können den Shredder in das Systemfach minimieren (Infobereich nähe Systemuhr) und dort über das Symbol per Doppelklick im Bedarfsfall wieder aufrufen. Wenn das Symbol des Shredders im Systemtray/der Taskleiste nicht sehen, dann lassen Sie sich das Symbol in der Taskleiste anzeigen.
Minimieren Sie den Shredder einfach
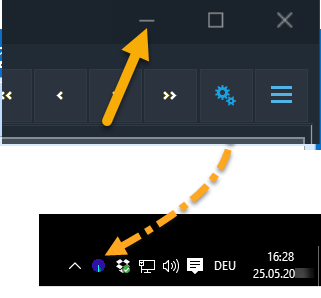
So löschen Sie beim Beenden eines Browsers Dateien in bestimmten Verzeichnissen
Wenn Sie in der Kategorie Verzeichnisse eine Liste mit Verzeichnissen erstellt UND gespeichert haben (ohne dass Sie eine Liste gespeichert haben, werden die Einträge bei jedem Start des Shredders leer sein), können Sie die Einträge gleich mit den Surf Spuren beseitigen lassen.
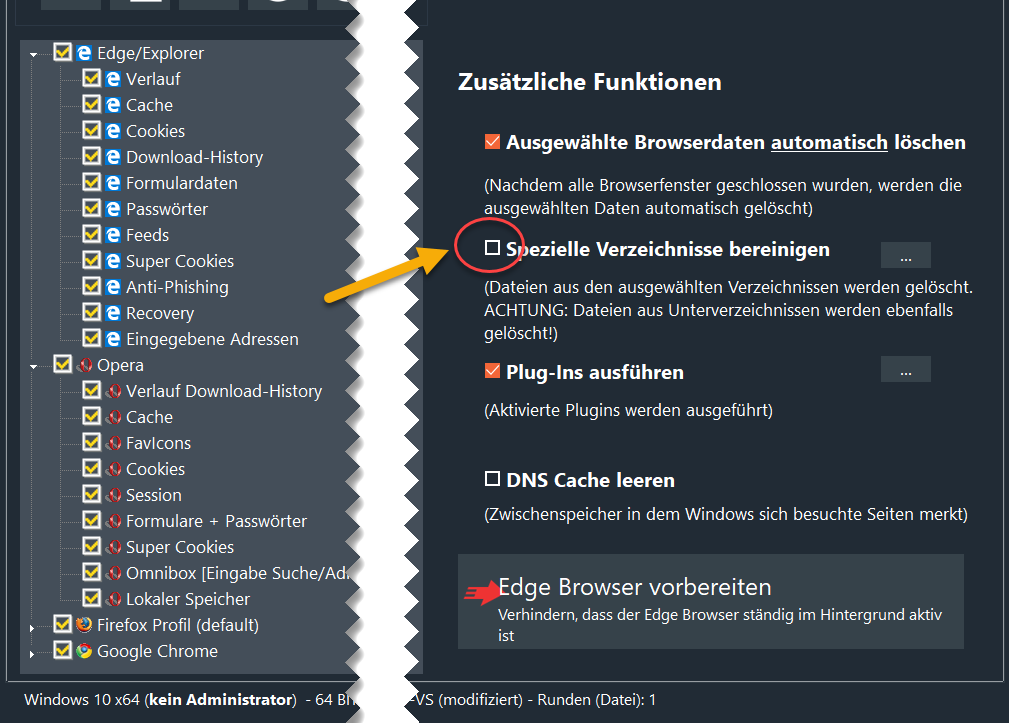
Bestimmte Verzeichnisse beim Beenden eines Browsers löschen
So führen Sie beim Beenden eines Browsers bestimmte Plug-ins aus
Markieren Sie in der Kategorie Plug-ins die Plug-Ins, die beim Beenden des Browsers automatisch ausgeführt werden sollen.
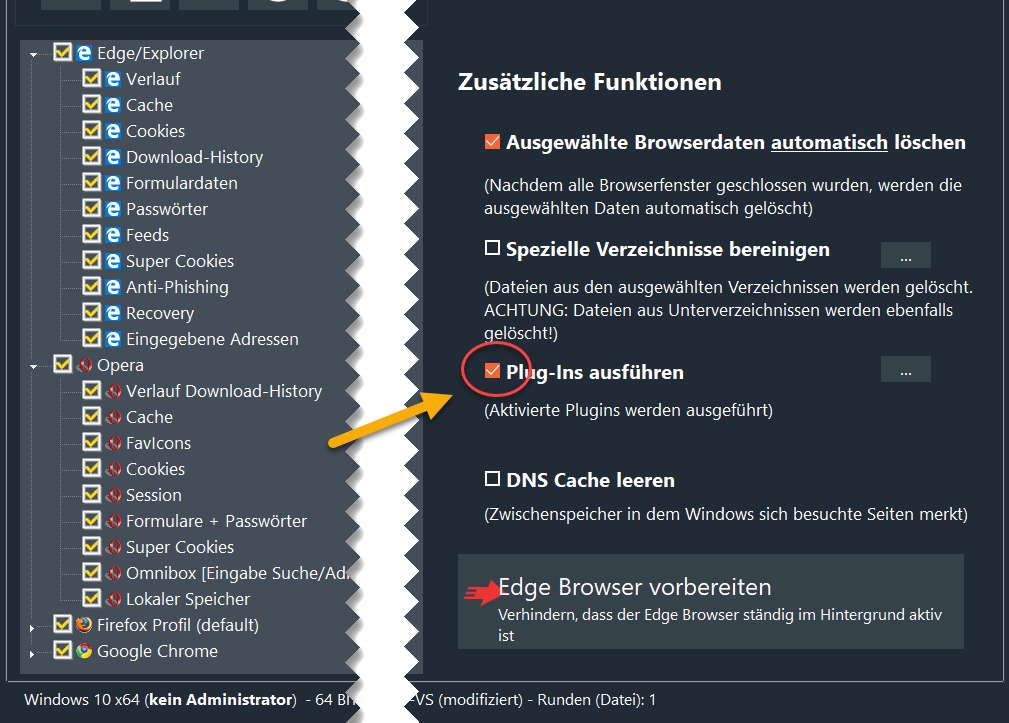
Beim Beenden eines Browsers Plug-Ins ausführen
weiter zu: Plug-Ins erweitern die Funkionalität