Der ArchCrypt Shredder Dateimanager will kein Ersatz für den Windows Explorer sein. Die Stärke liegt, wie soll es anders sein, in der Fähigkeit, Daten sicher zu löschen und mit verschiedenen anderen Modulen des Shredders (zum Beispiel Laufwerksbelegung) zusammenzuarbeiten.
TIPP: Das sichere Löschen können Sie ebenso über das von ArchiCrypt Shredder im Windows Explorer angebotene Kontextmenü ausführen.
Ziehen Sie Dateien, die sicher gelöscht werden sollen, einfach per Drag & Drop auf das Merkfeld.
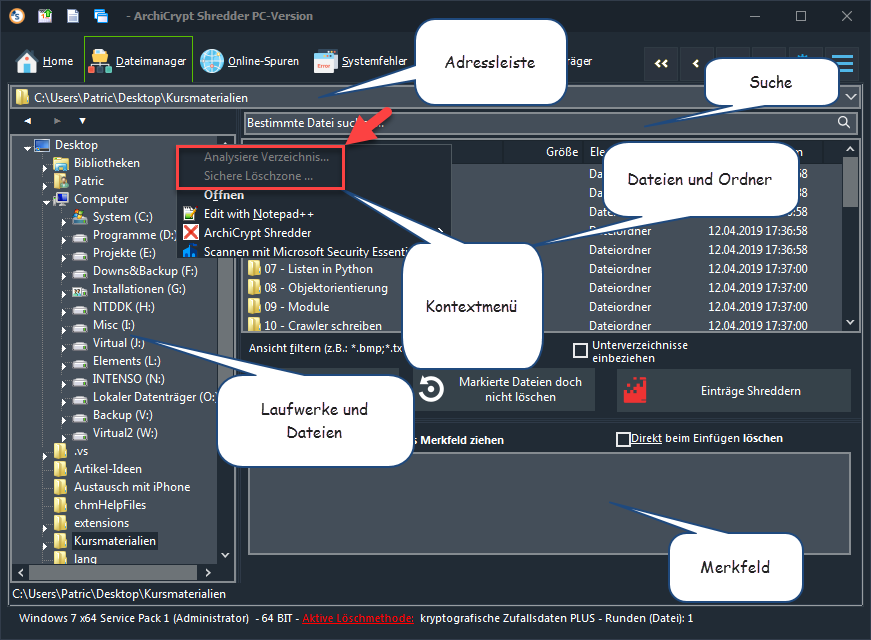
Dateimanager im Shredder
So löschen Sie Dateien und Verzeichnisse mit dem Dateimanager von ArchiCrypt Shredder
Ziehen Sie Dateien und oder Verzeichnisse aus der Datei- oder Verzeichnisansicht des Dateimanagers bei gedrückter linker Maustaste über das Merkfeld und lassen Sie die Maustaste los.
Falls Sie die Option Direkt löschen gewählt haben, beginnt ArchiCrypt Shredder sofort damit, die gewählten Dateien zu shreddern. Falls die Option nicht ausgewählt wurde, werden alle Dateien zunächst im Merkfeld gesammelt.
Wenn Sie nur ganz bestimmte Dateitypen in das Merkfeld übernehmen möchten, nutzen Sie die Filterfunktion. Navigieren Sie dazu zunächst in das Verzeichnis, in welchem sich die zu löschenden Dateien befinden. Geben Sie jetzt die gewünschten Dateitypen als Filter ein.
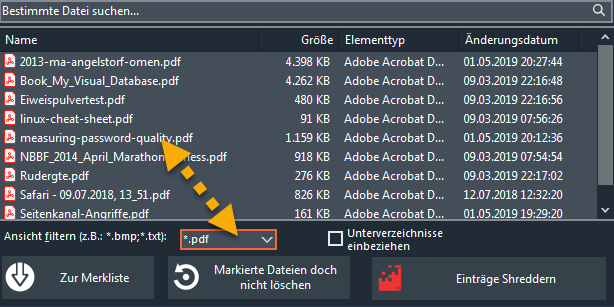
Dateien filtern
Falls mehrere Dateitypen berücksichtigt werden sollen, trennen Sie die einzelnen Einträge mit einem Strichpunkt (;). Nachdem Sie den Filter festgelegt haben, betätigen Sie die Schaltfläche Zur Merkliste. Wenn Sie die Auswahl Unterverzeichnisse einbeziehen gewählt haben, wird in allen aktuell sichtbaren Verzeichnissen und deren Unterverzeichnissen nach den Dateien gesucht, die die Filterkriterien erfüllen.
Beispiel:
1.Sie möchten in einem Verzeichnis alle Microsoft Word- und Excel-Dokumente in die Merkliste übertragen. Geben Sie dazu als Filter *.doc;*.xls ein.
2.Sie möchten alle Microsoft Word-Dokumente in die Merkliste übertragen, deren Dateiname den Begriff Finanzen enthält. Geben Sie dazu als Filter *Finanzen*.doc ein.
Falls Sie Verzeichnisse über das Merkfeld ziehen, werden alle darin enthaltenen Dateien eingefügt (unabhängig vom eingestellten Filter), also auch alle Dateien in eventuell vorhandenen Unterverzeichnissen.
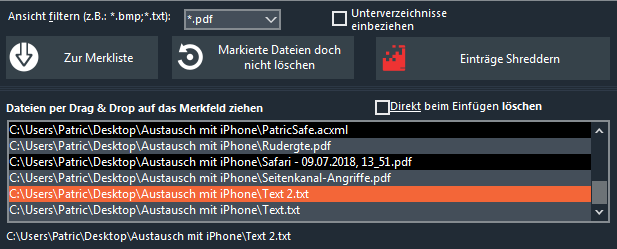
Verzeichnisse per Drag and Drop löschen
Sind im Merkfeld Dateien enthalten, welche Sie nicht löschen möchten, markieren Sie diese mit der linken Maustaste und Betätigen die Schaltfläche "Markierte Dateien doch nicht löschen" oder Betätigen Sie die Entf-Taste. Mehrere Dateien können Sie leicht auswählen, indem Sie die linke Maustaste gedrückt halten, und die Auswahl auf die gewünschten Dateien ausweiten. Falls Sie mehrere Dateien auswählen möchten, die nicht unmittelbar untereinander gelistet sind, halten Sie die <STRG> Taste während des Auswahlvorganges gedrückt.
TIPP: Wenn Sie alle Dateien die aktuell im Merkfeld aufgelistet sind, nicht löschen möchten, dann markieren Sie das oberste Element in der Liste. Betätigen Sie dann die Tastenkombination <STRG>+<Shift> + Ende. Alle Einträge werden jetzt markiert und können per Klick auf Markierte Dateien Auswahl doch nicht löschen entfernt werden.
Sofern Sie nicht die Option Direkt löschen aktiviert haben, findet das eigentliche Löschen erst statt, wenn Sie die Schaltfläche Einträge Shreddern betätigen.
Die Art und Weise des Löschvorganges legen Sie mit den Einstellungen "Sicherheit" der Kategorie Einstellungen fest.
Der Fortschritt der aktuellen Aktion wird Ihnen in der Statusleiste am unteren Rand angezeigt. Während des Löschvorganges sollten Sie keine weiteren Funktionen ausführen. Möchten Sie den Vorgang abbrechen, betätigen Sie die "Abbruch" Schaltfläche in der Statusleiste.
siehe auch: Explorer Kontextmenü und Systemtray-Menü