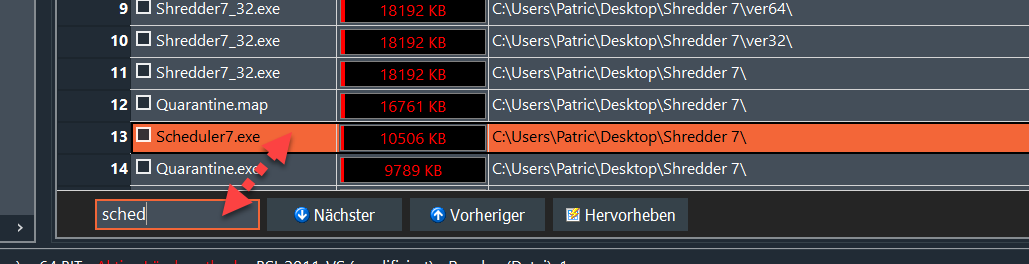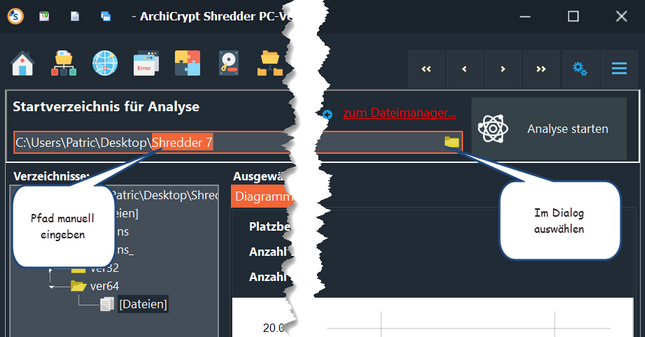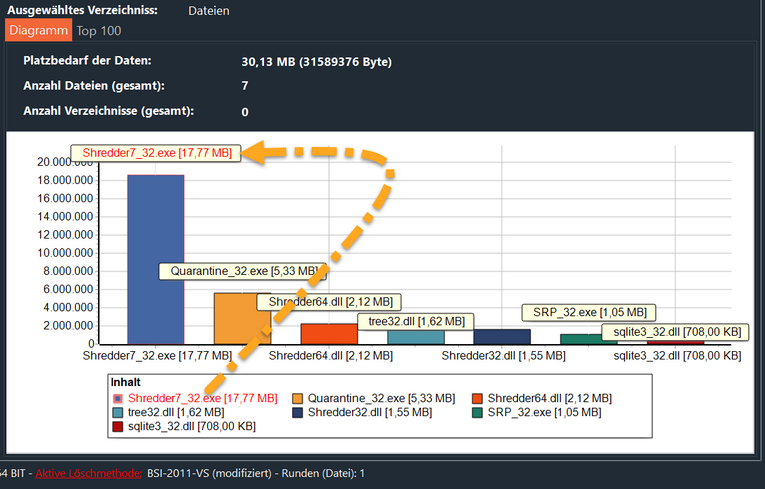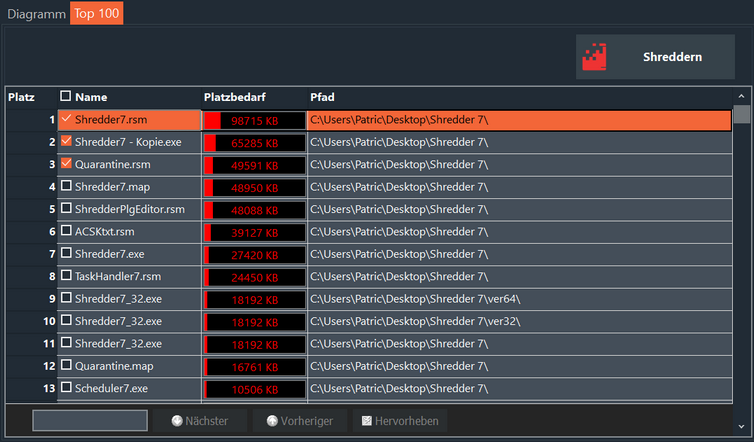Wo ist der wertvolle Speicherplatz geblieben?
Jeder kennt das Problem! Ganz egal wie groß ein Datenträger ist, er kommt früher oder später an seine Grenzen.
Und gerade bei großen Laufwerken ist es nicht leicht, die Dateien zu finden, die den meisten Speicherplatz belegen.
Lassen Sie ArchiCrypt Shredder Ihre Laufwerke analysieren und die wahren Platzfresser aufspüren. Sowohl grafisch als auch in einer TOP 100 Liste finden Sie die Dateien und Ordner, die den meisten Platz belegen.
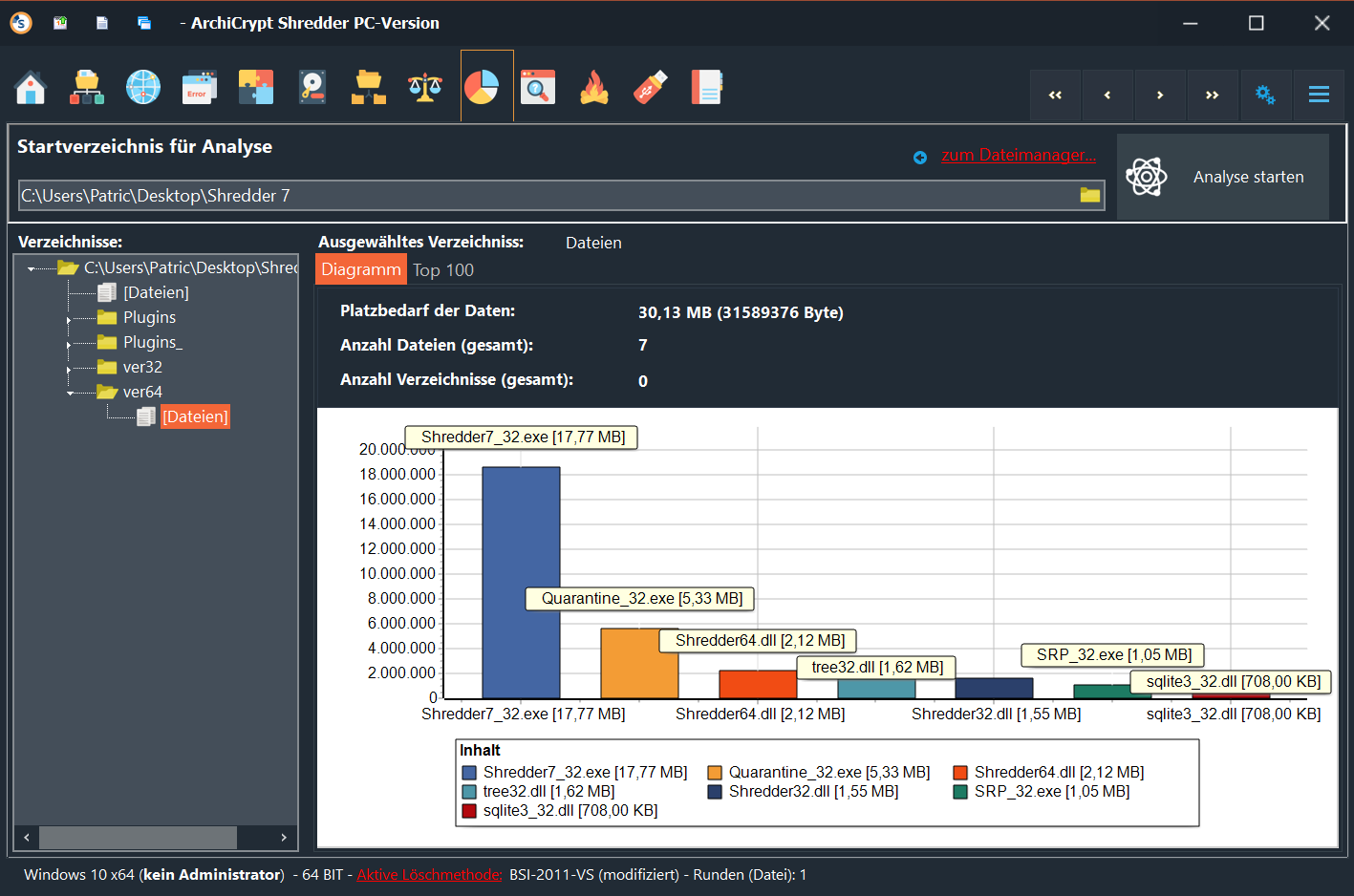
Tree-Size: Wo belegen welche Dateien wie viel Platz?
So finden Sie die Dateien, die den meisten Platz belegen
Um ein Laufwerk oder ein Verzeichnis zu analysieren haben Sie zwei Möglichkeiten:
1.Rufen Sie im Dateimanager des Shredders das Kontextmenü eines beliebigen Verzeichnisses oder Laufwerks auf (mit rechter Maustaste anklicken). Wählen Sie den Eintrag Analysiere Verzeichnis.... Die Analyse startet sofort.
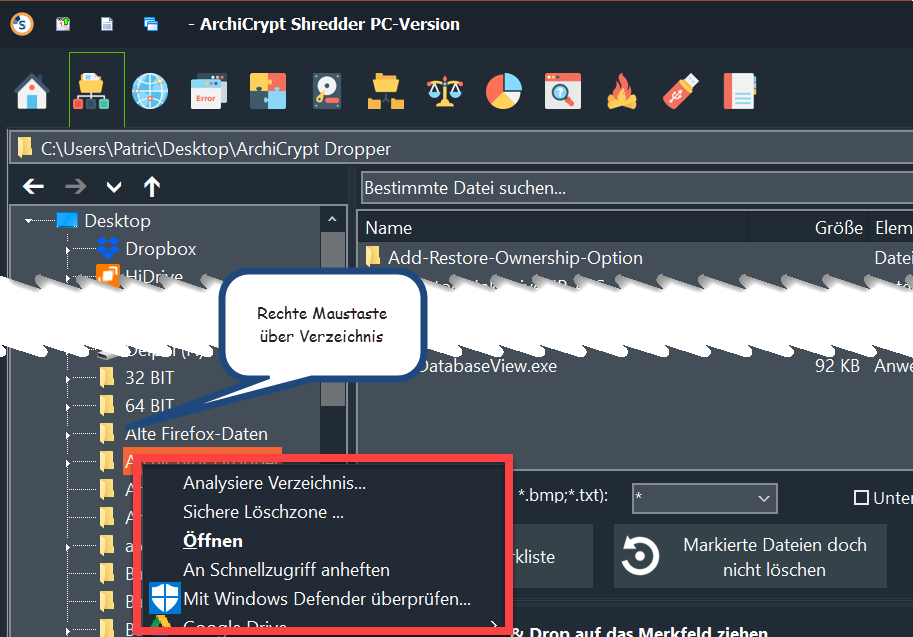
Verzeichnis aus dem Dateimanager heraus analysieren
2.Geben Sie das zu untersuchende Verzeichnis manuell in das Feld Startverzeichnis für Analyse ein, oder klicken Sie auf das kleine Ordnersymbol im Eingabefeld selbst um im Dialog ein Verzeichnis auswählen zu können. Betätigen Sie die Eingabetaste oder klicken Sie auf die Schaltfläche Analyse starten.
Die 3 Phasen der Analyse
In einem ersten Schritt ermittelt ArchiCrypt Shredder alle zu untersuchenden Verzeichnisse. In Phase 2 werden alle Dateien in diesen Verzeichnissen untersucht. Abschließend wird in Phase 3 die TOP 100 Liste erzeugt.
So deuten Sie das Diagramm der Laufwerksbelegung
Nachdem ArchiCrypt Shredder die Analyse beendet hat, werden die Verzeichnisse links dargestellt. Sie können die Verzeichnisse anwählen wie in einem Dateimanager. Statt in der Verzeichnisansicht Ordner auszuwählen, können Sie direkt auf ein Element der Grafik klicken. Bei dem Element muss es sich um ein Verzeichnis handeln.
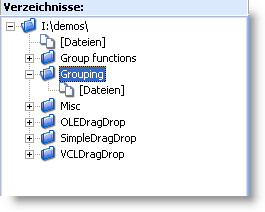
Navigation im Analyse Ergebnis
Auswahl eines Ordners in der Übersicht links, zeigt die Details in der Grafik an:
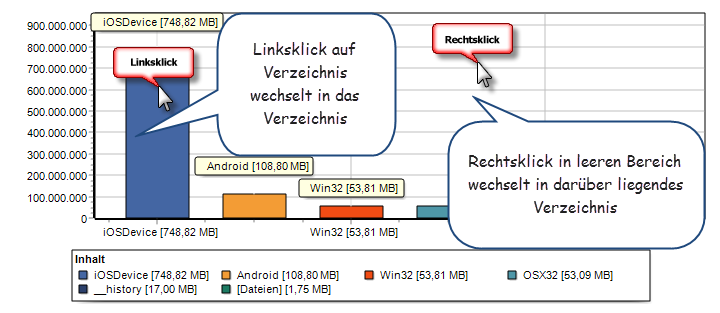
Navigation im Diagramm
TIPP: Wenn Sie in der Grafik einen Ordner mit der rechten Maustaste auswählen, können Sie im Kontextmenü den Eintrag Zeige in Dateimanager aufrufen um zum Dateimanager zu wechseln.
Wenn Sie in der Übersicht links einen Ordner anwählen, dann wird Ihnen eine Grafik angezeigt, die sehr anschaulich zeigt, welche Unterordner oder welche Dateien den Löwenanteil am Platzbedarf inne haben.
Über dem Diagramm sehen Sie, wie viel Platz enthaltene Ordner bzw. Dateien belegen (im Beispiel 30,13 MB) und, wie viele Dateien (7) und wie viele Ordner (0) enthalten sind.
So löschen Sie Dateien und Verzeichnisse
Wenn Sie einen Platzfresser identifiziert haben und diesen löschen möchten, haben Sie zum einen die Möglichkeit in der Verzeichnisansicht links ein Verzeichnis mit der rechten Maustaste anzuklicken und das Menü "Zeige in Dateimanager" aufzurufen. Im Dateimanager löschen Sie die Datei dann in gewohnter Weise. Zum anderen können Sie mit der rechten Maustaste auf ein Element in der Grafik klicken, um im Kontextmenü die Funktion
Lösche: "Name des Elements" aufzurufen und die Datei direkt zu löschen.
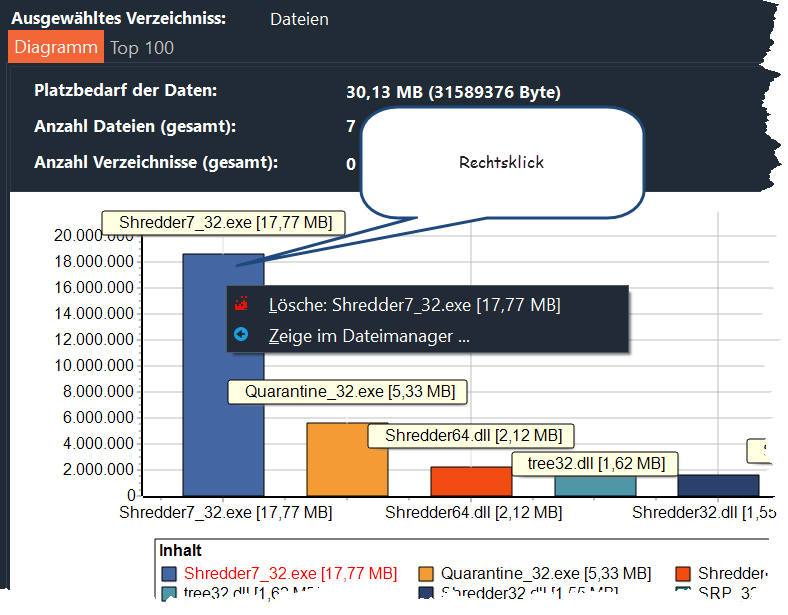
Dateien und Verzeichnisse aus Laufwerksanalyse heraus löschen
 Anm.: Das Löschen erfolgt mit den unter Einstellungen-Sicherheit festgelegten Methoden.
Anm.: Das Löschen erfolgt mit den unter Einstellungen-Sicherheit festgelegten Methoden.
Warnung: Sie können grundsätzlich jede Datei auswählen und löschen. Bitte achten Sie darauf, dass Sie ausschließlich Dateien löschen, von denen Sie sicher wissen, dass sie nicht mehr benötigt werden. Dateien, bei denen Sie zweifeln, sollten Sie nie löschen.
So arbeiten Sie mit der TOP 100 Liste der Laufwerksanalyse
Wechseln Sie von der Diagramm-Ansicht in die Top 100 Ansicht durch Linksklick auf die Registerkarte.
Die Datei mit dem größten Platzbedarf wird Ihnen an Position 1 angezeigt. Setzen Sie ein Häkchen bei den Dateien, die Sie löschen möchten. Um alle Dateien an oder abzuwählen, klicken Sie bitte in der Spaltenüberschrift NAME auf das Kästchen.
Um einen Eintrag aus der Liste zu entfernen, in also nicht zu löschen, oder die Liste komplett zu leeren, rufen Sie das Kontextmenü mit der rechten Maustaste über der Liste auf. Zudem können Sie sich die Datei im Dateimanager anzeigen lassen.
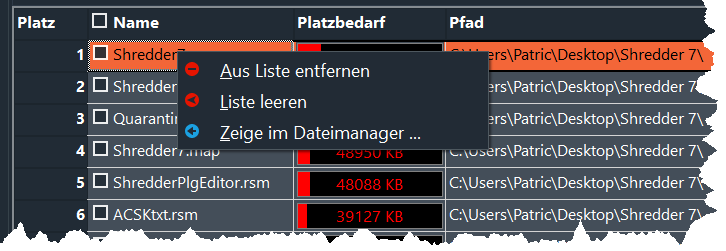
Kontextmenü der TOP 100 Liste
Sicher gelöscht werden die mit Häkchen versehenen Einträge erst dann, wenn Sie die Schaltfläche Shreddern betätigen.
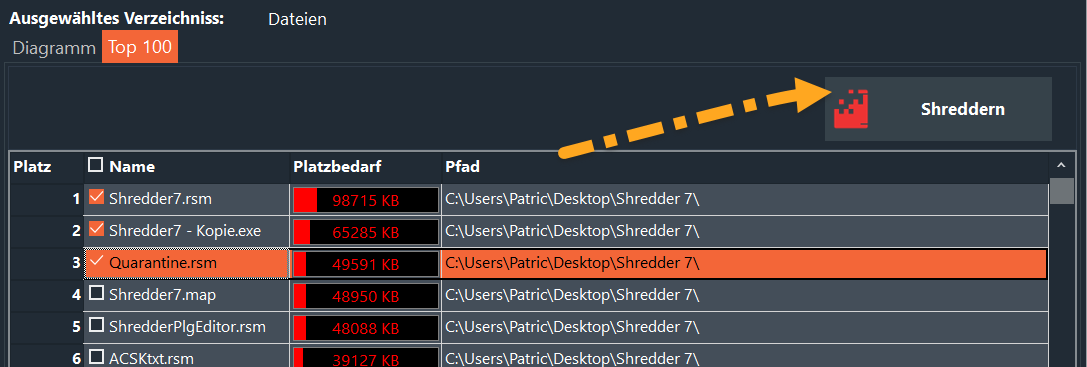
Wenn Sie eine bestimmte Datei suchen, geben Sie im Feld unterhalb der Tabelle Teile des Namens ein. Sie können zu den Fundstellen springen und oder sich die passende Einträge hervorheben lassen.