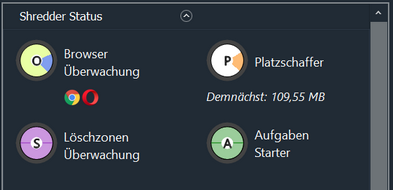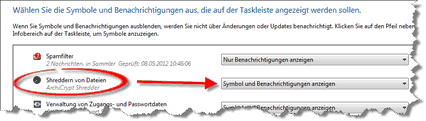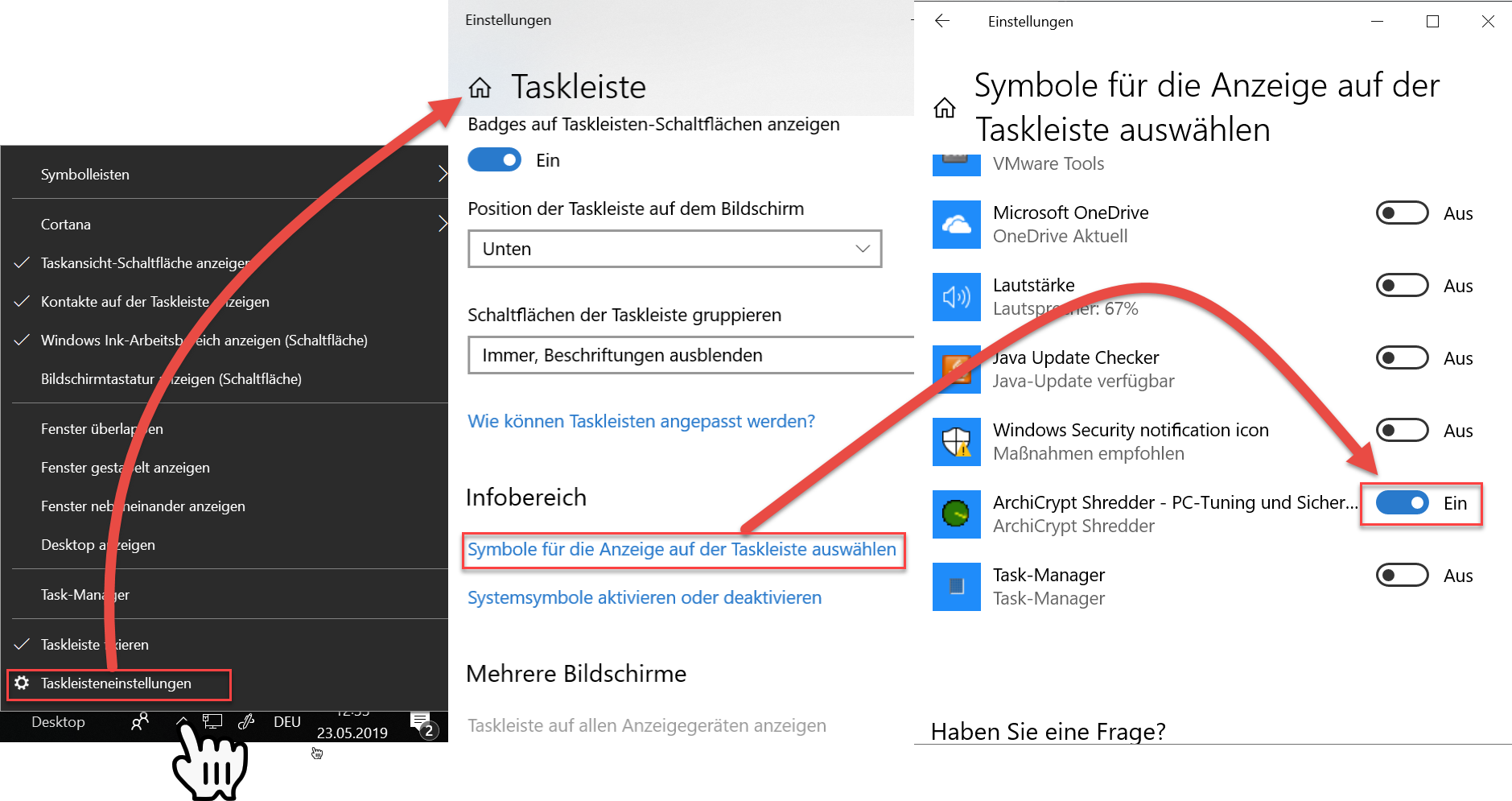Die Bedienoberfläche
Die Home Seite wird bei jedem Start von ArchiCrypt Shredder automatisch angezeigt.
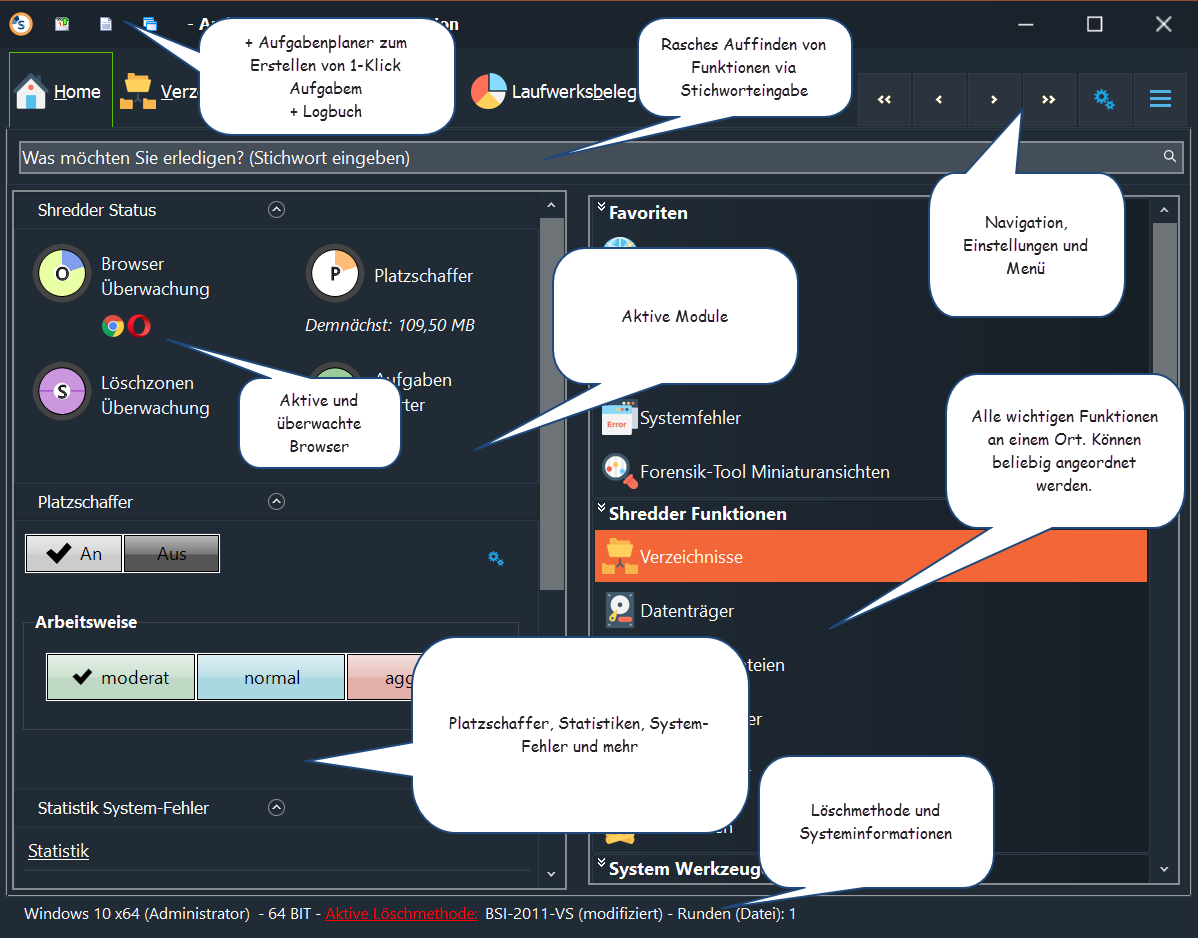
Home Ansicht ArchiCrypt Shredder
Unterhalb der Registerkarten, finden Sie das Suchfeld.
LINKE Seite Home-Ansicht:
Unterhalb der Statusanzeige mit Aktivitätsradar befinden sich die Abschnitte Platzschaffer, Statistik System-Fehler und das Info Center.
RECHTE Seite Home-Ansicht:
Home Menü mit allen Kategorien und Werkzeugen des Shredders
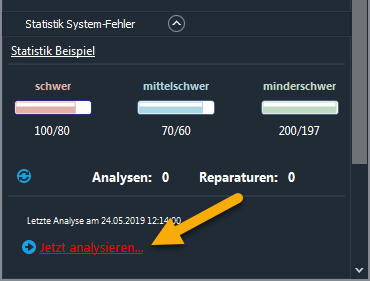
Systemfehler Statistik
Die Balken zeigen an, welche Fehler bisher entdeckt und repariert wurden. Über den Link Jetzt analysieren können Sie direkt zur Systemfehler-Analyse springen.

Mit einem Klick auf die Reset-Schaltfläche können Sie die Statistik zurücksetzen. Es wird dann eine Beispielstatistik erzeugt und so lange angezeigt, bis reale Daten anfallen.
Im Info-Center können Sie sich den Über-Dialog anzeigen lassen, in dem Sie Informationen zur genauen Version (Versionsnummer) einsehen können, den Einrichtungsassistenten starten können oder per Link auf die Internetseite von ArchiCrypt kommen.
Im Home Menü werden alle Funktionen und Werkzeuge des Shredders in einer Liste angezeigt. Die Elemente können Sie per Drag&Drop gemäß eigenen Wünschen anordnen.
Die Statusleiste am unteren Rand zeigt Ihnen an, auf welchem Betriebssystem mit welchen Rechten ArchiCrypt Shredder aktuell ausgeführt wird. Zudem haben Sie Zugriff auf die aktive Löschmethode. Ein Klick auf den Link Aktive Löschmethode bringt Sie zu den Einstellungen für die Löschverfahren.

Die einzelnen Kategorien können Sie in der oberen Leiste des Fensters über Registerkarten auswählen. Die entsprechende Funktion wird durch Klick auf die Registerkarte aufgerufen. Sie können auch über jeder Registerseite die rechte Maustaste betätigen, um das Direktmenü aufzurufen. Wenn Sie ein Stichwort in das Suchfeld eingeben (Was möchten Sie erledigen?) zeigt ein grüner Balken unter dem Eingabefeld an, dass eine passende Funktion gefunden wurde. Die Funktion wird in der Übersicht markiert, diese kann durch Betätigen durch Eingabetaste oder mittels Linksklick aufgerufen werden.
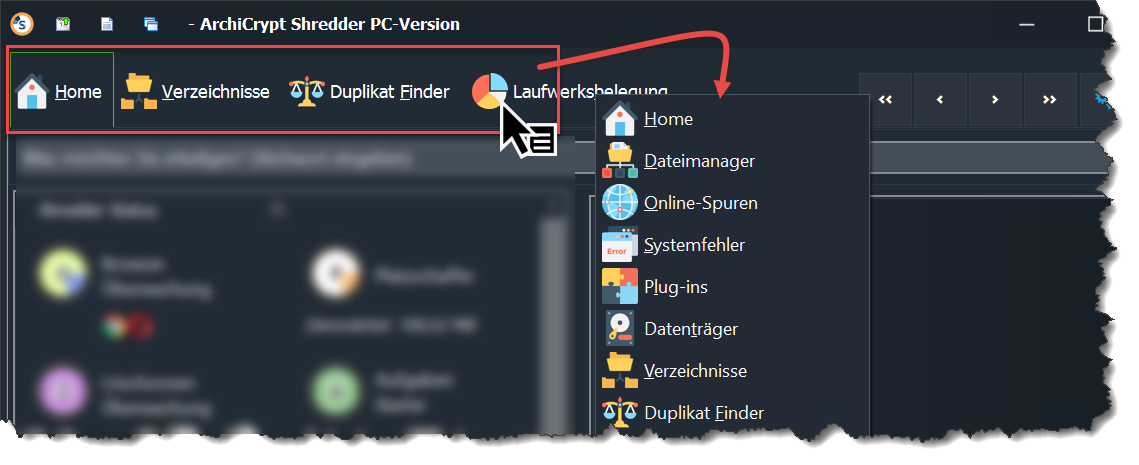
Wechsel zwischen den Kategorien

Suchleiste - Funktionen via Stichwort auffinden
Geben Sie in das Suchfeld Begriffe ein wie "Browser, Browserspuren, Festplatte, Duplikate, Dubletten, Support, Datenträger, Fehler, Problem, Backup ..." ein. Kennt ArchiCrypt Shredder eine Funktion, zu der der Begriff passt, wird dies durch eine grüne Linie unterhalb des Eingabefeldes angezeigt, der passende Eintrag wird im Home-Menü markiert. Es kann durchaus mehrere passende Funktionen geben. Um zu den verschiedenen passenden Funktionen zu navigieren, können Sie die Pfeiltasten auf der Tastatur verwenden. Durch das Betätigen der Eingabetaste können Sie die Funktion sofort aufrufen.
 oder
oder 
Im Status-Bereich sehen Sie stets, welche Module aktiv sind.
Aktiv: Radar-Anzeige oder Segment, falls nicht animiert
Inaktiv: Ausgefüllter Kreis
O ist für die Online-Überwachung (Browser) verantwortlich, P zeigt den Status des Platzschaffers, S zeigt den Status der Sicheren Löschzonen und A den Status des Aufgabenstarters.
Per Linksklick auf eines der Symbole können Sie die entsprechende Funktion aktivieren bzw. deaktivieren. Per Rechtsklick gelangen Sie zu den spezifischen Einstellungen.
Zugriff auf Funkionen über Registerseiten
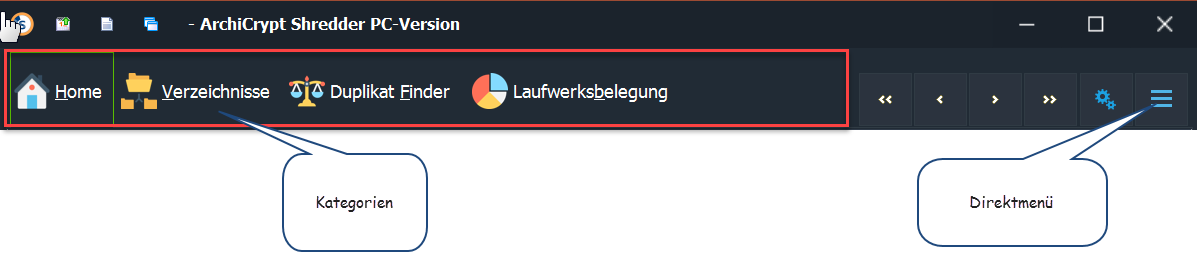
Die Registerseiten haben ebenfalls einen dünnen farblichen Rand. Grün steht für Anfängerfunktion, Gelb für Fortgeschrittene und Rot für Profis.
Das Direktmenü können Sie per Rechtsklick über jeder Registerseite aufrufen und damit navigieren.
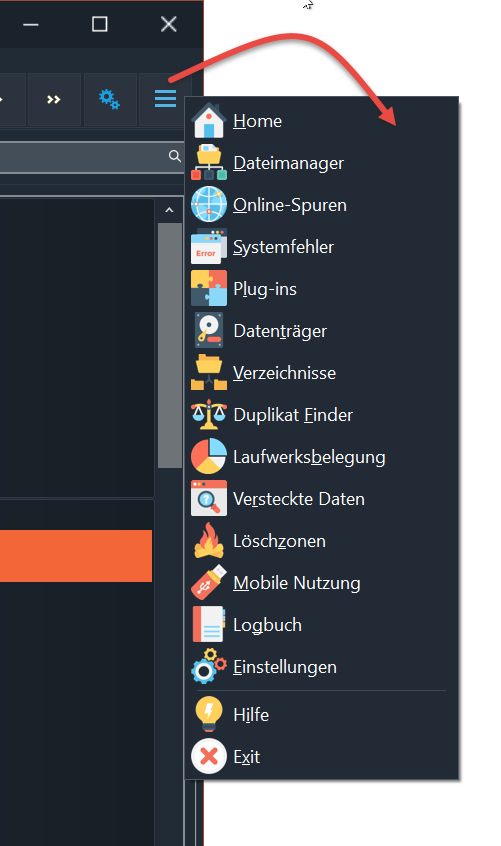
Direktmenü
Zugriff auf Funktionen über Tastaturkürzel
Falls Sie die Bezeichnungen in den Registern anzeigen lassen (Allgemeines-Kategorie-Bezeichnung anzeigen) , dann können Sie auch durch Betätigen der ALT-Taste zusammen mit dem unterstrichenen Buchstaben zur entsprechenden Kategorie springen.
Beispiel:
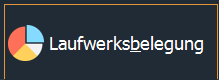 Betätigen von ALT + B ruft die Kategorie Systemfehler auf.
Betätigen von ALT + B ruft die Kategorie Systemfehler auf.
Shredder minimieren und beenden
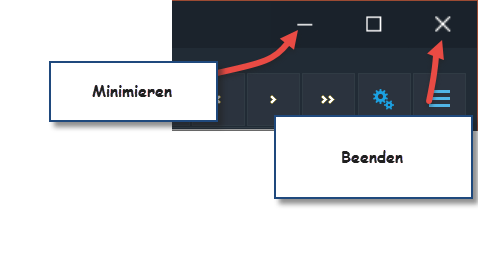
In der Titelleiste können Sie ArchiCrypt Shredder minimieren. Dies empfiehlt sich insbesondere dann, wenn ArchiCrypt Shredder lang andauernde Aufgaben ausführt oder im Hintergrund auf das Beenden eines Browsers wartet. Beim Minimieren wird ArchiCrypt in den Infobereich verkleinert. Per Doppelklick auf das Symbol im Systemtray holen Sie den Shredder wieder in den Vordergrund.
Durch einen Klick auf Beenden werden alle laufenden Aktivitäten des Shredders abgebrochen, bevor die Anwendung selbst beendet wird.
Sie können die Bezeichner auf den Registerkarten in den Einstellungen (Allgemeines-Kategorie-Bezeichnung anzeigen) dauerhaft ein- und ausblenden. Wenn Sie die Maus über eine Seite bewegen, wird eine Kurzhilfe angezeigt. Sie können bei eingeblendeter Beschriftung auch mittels Tastaturkürzel zu den Kategorien wechseln.
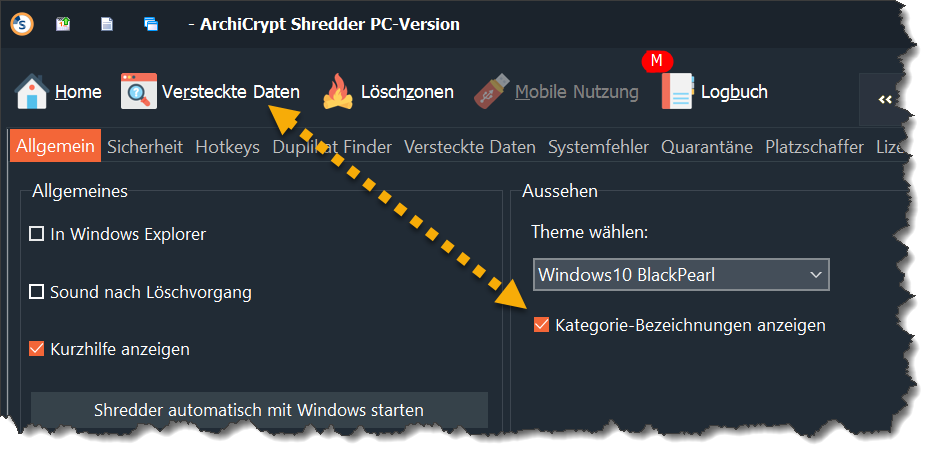
Registerkarten mit Beschriftung
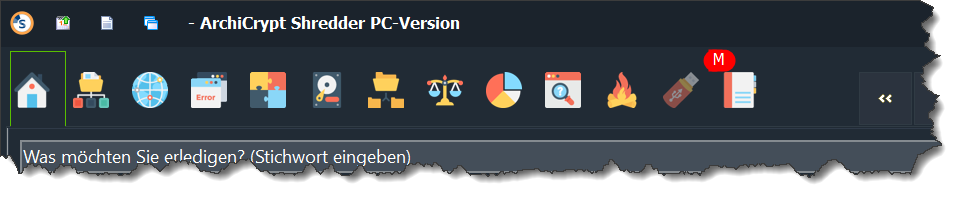
Registerkarten ohne Beschriftung
Hilfe
Sie können die ausführliche Hilfe Kontext-sensitiv über die F1 Taste aufrufen.