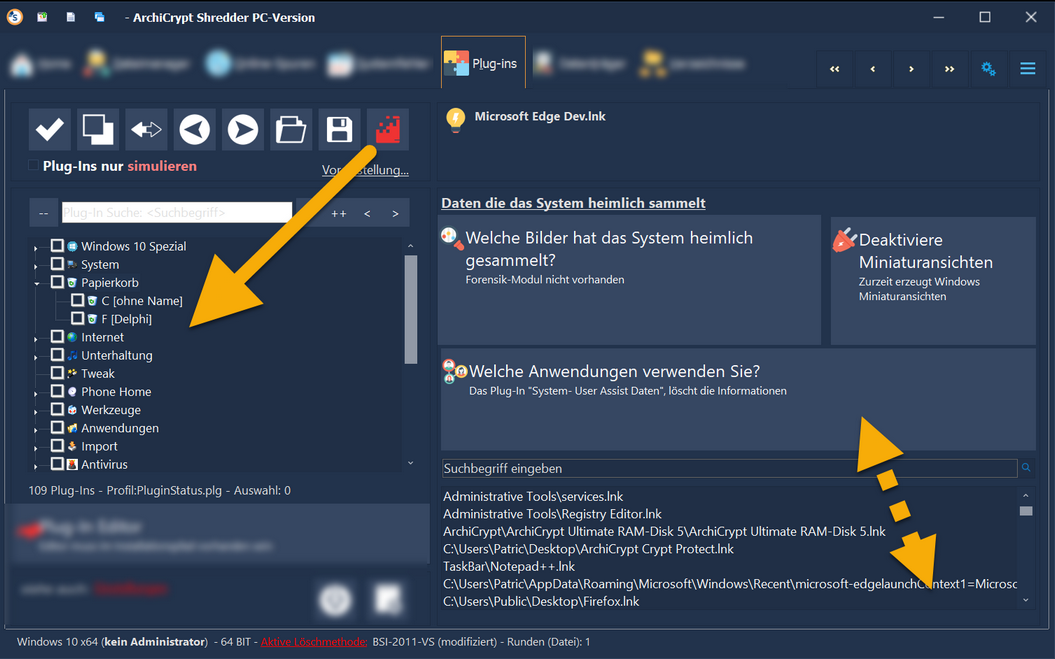siehe auch: Daten die Windows heimlich sammelt
Das Plug-in-System von ArchiCrypt Shredder
Die Plug-ins bieten die Möglichkeit, ArchiCrypt Shredder zu erweitern, ohne dass man Änderungen am Programm selbst vornehmen muss.
Die Vollversion von ArchiCrypt Shredder bringt bereits zahlreiche Plug-ins mit.
Ein Plug-In für Microsoft Word ist überflüssig, wenn auf dem Rechner kein Word installiert ist. Das Plug-in-System ist "intelligent" und ermittelt beim ersten Start, welche Plug-ins auf Ihrem System Sinn machen.
EXPERTENTIPP: Die Plug-Ins liegen im Quellcode vor (Installationsverzeichnis des Shredders, Unterordner plugins) und können von fortgeschrittenen Anwendern als Vorlage für eigene Plug-ins verwendet werden.
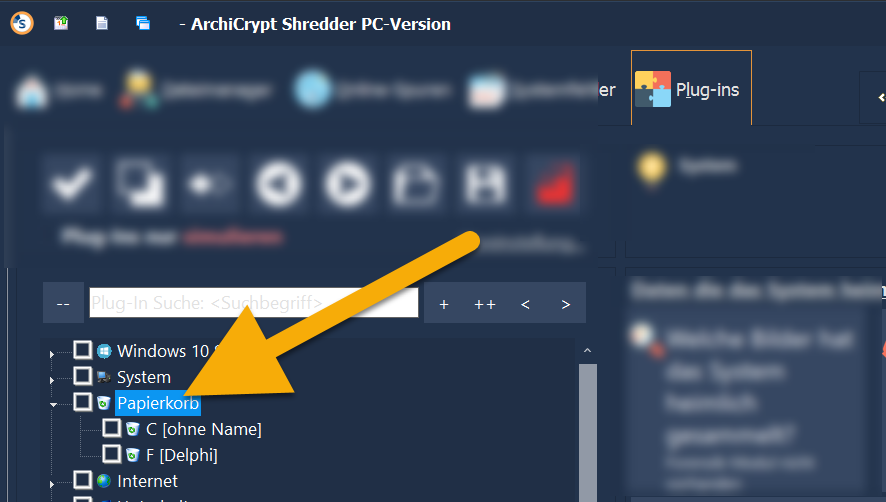
Papierkorb shreddern
Der Papierkorb, auch Recycler oder Trash Bin genannt, enthält nicht etwa die tatsächlichen Dateien. Der Papierkorb in Windows ist eine Struktur, in der die Verweise auf eine Datei (wo liegen die Daten dieser Datei) und deren Meta-Informationen (Zeit-Stempel, Name, etc.) abgelegt sind. Solange eine Datei bzw. deren Positions- und Meta-Daten in der Papierkorbstruktur gespeichert sind, blockiert das Windows Betriebssystem den Speicherort der eigentlichen. Entsprechend ändert sich der frei verfügbare Speicher auf einem Datenträger nicht, wenn man eine Datei in den Papierkorb "löscht".
Mit dem speziellen Papierkorb Plug-In löscht ArchiCrypt Shredder die Meta-Daten der Dateien des gewählten Laufwerks und sorgt dafür, dass der Speicher auf dem Datenträger wieder zur Verfügung steht.
So initialisieren Sie das Plug-in System neu
Sollten Sie neue Software installieren, kann es sinnvoll sein, ArchiCrypt Shredder erneut zu veranlassen, das Plug-In System zu initialisieren.
ArchiCrypt Shredder bringt eine ganze Reihe an Plug-Ins mit. Klar ist, dass nicht jedes Plug-In auf jedem Rechner Sinn macht. Wer kein Open Office auf dem Rechner hat, der braucht auch kein Open Office Plug-In. Die Neu-Initialisierung prüft, welche Plug-Ins auf Ihrem Rechner relevant sind. Dieser Vorgang kann einige Minuten in Anspruch nehmen. Im Ergebnis werden jetzt nur noch Plug-Ins aufgeführt, die für Ihren Rechner von Bedeutung sind.
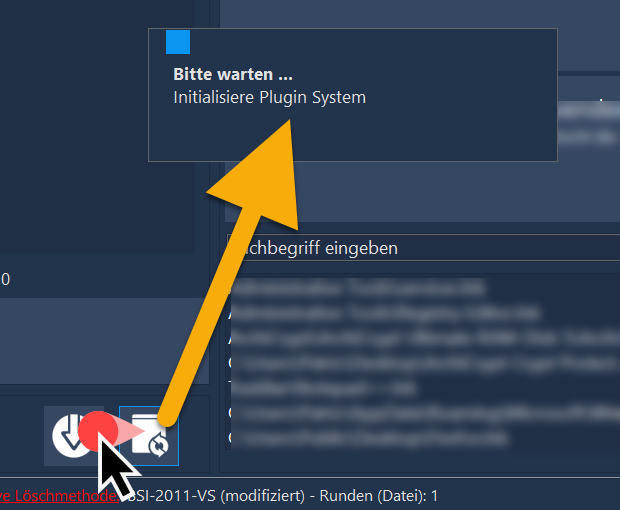
So finden Sie ein bestimmtes Plug-in
Geben Sie einige Zeichen des gesuchten Begriffs in das Suchfeld ein. Mit den Pfeiltasten neben dem Suchfeld können Sie zwischen verschiedenen Fundstellen hin und her springen.
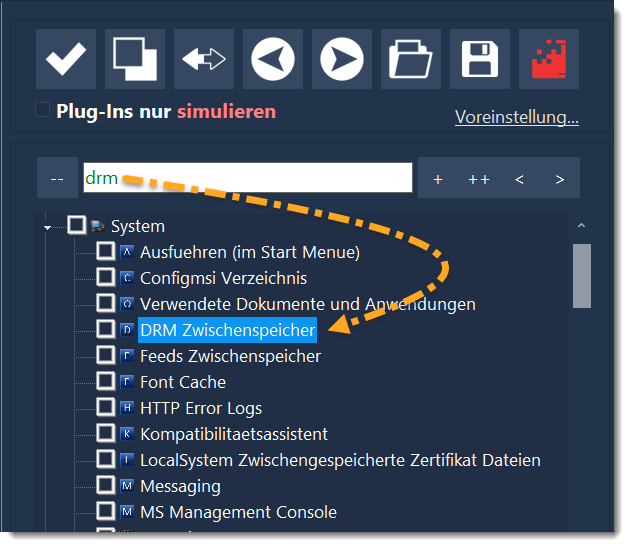
Suche nach einem Plug-In
Schnelle an und Abwahl von Plug-Ins
Neben dem Eingabefeld für den Suchbegriff finden Sie verschiedene Schaltflächen mit denen Sie rasch passende Einträge An- und Abwählen können.

Deaktiviert alle Plug-Ins die den Suchbegriff beinhalten

Aktiviert ausschließlich die Plug-Ins die den Suchbegriff enthalten

Aktiviert zusätzlich zur aktuellen Auswahl die Plug-Ins, die den Suchbegriff beinhalten
Sie können die Suche auf den Inhalt der Plug-Ins erweitern, indem Sie in den Einstellungen Allgemein - Plugins die Option "Bei Plugin Suche im Script suchen" aktivieren. Damit können Sie dann zum Beispiel nach Plug-Ins suchen, die auf bestimmte Registryschlüssel zugreifen.
So führen Sie ein Plug-in im Simulationsmodus aus
Simulieren bedeutet, dass Daten (Dateien, Registryeinträge etc.) nicht wirklich gelöscht oder geändert werden. Es wir lediglich im Logbuch gezeigt, wo und was geändert würde.
Wählen Sie das entsprechende Plug-in mit der rechten Maustaste aus. Wählen Sie im Kontextmenü jetzt den Eintrag "Simulieren". Alternativ können Sie die Option "Plug-Ins nur simulieren" aktivieren und die Ausführung des Plug-ins über die Menüleiste  starten. Das Plug-in muss dazu aktiv sein (vorangestelltes Häkchen).
starten. Das Plug-in muss dazu aktiv sein (vorangestelltes Häkchen).
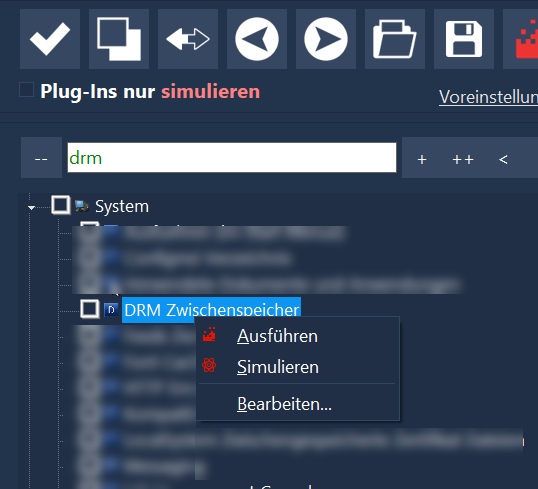
Plug-In simulieren
So löschen Sie Daten, die Windows heimlich sammelt
Siehe Kapitel Daten die Windows heimlich sammelt!
So führen Sie Plug-ins aus
Plug-ins können grundsätzlich auf 4 Weisen ausgeführt werden.
1. Sie können die Plug-ins anwählen (Häkchen setzen) und dann über die  starten.
starten.
Sofern Sie nicht den Simulationsmodus aktiviert haben (kein Häkchen bei Plug-Ins nur simulieren), werden die entsprechenden Aktionen ausgeführt.
2. Sie können verschiedene Plug-ins aktivieren und diese dann automatisch mit dem Beenden des Browsers ausführen lassen, indem Sie unter Online-Spuren die Funktionen Ausgewählte Browserdaten automatisch löschen und Plug-Ins ausführen aktivieren.
Die aktuelle Auswahl der Plug-ins müssen Sie zwingend als Plugin-Profil speichern.
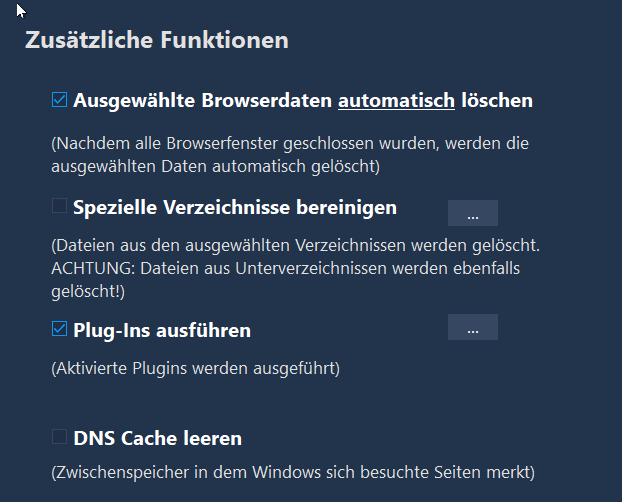
3. Sie können Löschaufgaben planen (Aufgaben-Planer), die zu bestimmten Zeiten ausgeführt werden. Hier können Sie ein Plug-In-Profil auswählen (sie müssen die Auswahl der Plug-Ins im Shredder als Plugin-Profil speichern) und es zu bestimmten Zeiten ausführen lassen.
4. Aus dem Aufgaben-Planer heraus können Sie einer Löschaufgabe ein Plug-In Profil zuweisen und diese Aufgabe dann als 1-Klick Löschaufgaben speichern
Um die Liste mit den Plug-Ins zu bearbeiten, steht Ihnen eine Menüleiste zur Verfügung:
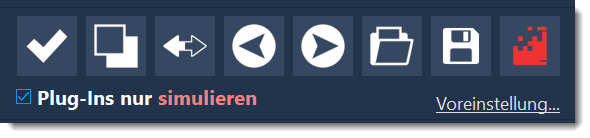
Alle Einträge auswählen

Es macht keinen Sinn, alle Plug-Ins zu aktivieren. Teilweise heben sich die Aktionen der Plug-Ins gegenseitig auf!
Auswahl aufheben

Auswahl umkehren

Ansicht einklappen

Ansicht ausklappen

Plugin-Profil laden und speichern

Plugin-Profile speichern, welche Plug-Ins aktuell aktiv (Häkchen gesetzt) sind. Sie können sich so für verschiedene Löschaufgaben unterschiedliche Plug-Ins zusammenstellen. Im Aufgaben-Planer können Sie gezielt einzelne Plugin-Profile ausführen lassen oder 1-Klick Löschaufgaben definieren, die ein bestimmtes Plugin-Profil ausführen.
Funktionen der ausgewählten Einträge ausführen

Voreinstellung
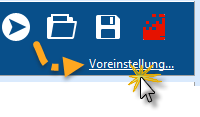
Durch Klick auf Voreinstellung werden Plug-Ins mit gängigen Aktionen automatisch aktiviert.
WICHTIGER HINWEIS: Falls Sie bei Online-Spuren die Option Plug-Ins ausführen gewählt haben, werden die von Ihnen aktivierten Plug-Ins zusammen mit der Beseitigung von Onlinespuren ausgeführt!
Untere Menüleiste
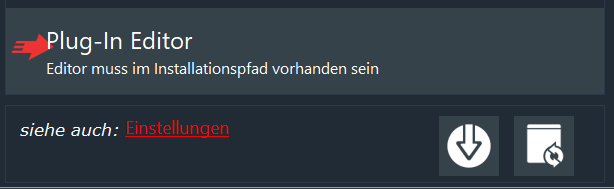
Plug-In Editor

•Notwendig, wenn Sie während ArchiCrypt Shredder aktiv ist, neue Plug-Ins installieren.
•Sinnvoll, wenn das Plug-in System neu initialisiert werden soll, weil Sie zum Beispiel neue Software installiert haben.
Im Internet nach neuen Plug-Ins suchen

Setzt Vollversion voraus! Stellen Sie sicher, dass ArchiCrypt Shredder ungehindert auf das Internet zugreifen kann. Sofern im Internet aktualisierte oder neue Plug-Ins bereitstehen, lädt ArchiCrypt Shredder diese auf Ihr System.
So erstellen Sie eigene Plug-ins
Sie können mit einem ganz normalen Texteditor selbst Plug-ins erstellen. Einfacher und komfortabler geht dies jedoch mit dem kostenlosen ArchiCrypt Shredder Plug-In Editor.
Den Editor müssen Sie sich ggf. gesondert laden und in das Anwendungsverzeichnis des Shredders kopieren.

Der Editor hat eine eigene Hilfedatei.
Sie können auch ein vorhandenes Plug-In auswählen, mit der rechten Maustaste das Kontextmenü aufrufen und dort auf bearbeiten gehen. Ein Doppelklick mit Links auf ein Plug-In öffnet ebenfalls den Plug-In Editor.
WICHTIG: Sichern Sie eigene Plug-Ins immer unter eigenem Namen und fertigen Sie zusätzlich in einem anderen Verzeichnis eine Sicherungskopie an. Im Rahmen eines Updates kann es vorkommen, dass Plug-Ins im Plug-In Verzeichnis überschrieben werden. Ihre Änderungen könnten dabei verloren gehen.
weiter zu: Daten die Windows heimlich sammelt