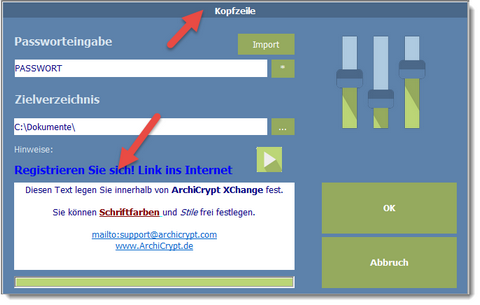Videotutorial ArchiCrypt XChange
Nachdem Sie ein Logo/eine Grafik geladen haben, können Sie die Gestaltung des Dialogs angehen.
Position und Größe der Elemente
Jetzt sollten Sie Position und Größe der einzelnen Elemente festlegen.
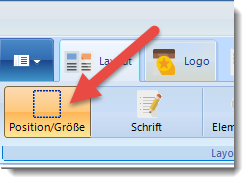
Legen Sie Position und Größe des Elements fest
Markieren Sie das gewünscht Element bis Sie die blauen Kästchen am Rand des Elements erkennen.
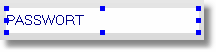
Um die Position des gewählten Elements zu ändern, klicken Sie mit der linken Maustaste auf eine Stelle innerhalb des durch die Kästchen festgelegten Rechtecks und halten Sie die Maustaste gedrückt. Ziehen Sie das Element jetzt mit gedrückter linker Maustaste an die gewünschte Position.
Um die Größe des gewählten Elements zu ändern, bewegen Sie den Mauszeiger über eines der Kästchen, bis sich dieser in ein Pfeilsymbol verwandelt. Drücken Sie dann die linke Maustaste und ändern Sie die Größe durch Ziehen bei gedrückter Maustaste.
TIPP- Auswahl aufheben: Gelegentlich, insbesondere dann, wenn Sie eine große Grafik im Hintergrund haben, lässt sich die Auswahl nicht mehr auf ein Element im Vordergrund umschalten. Betätigen Sie dann die ESC-Taste um die Auswahl des aktiven Elements aufzuheben.
TIPP - Feinpositionierung: Um Elemente pixelgenau zu positionieren, markieren Sie das entsprechende Element, wie oben beschrieben. Betätigen Sie anschließend die Pfeiltasten auf Ihrer Tastatur um das Element zu bewegen. In der Statusleiste sehen Sie die X und Y Koordinaten sowie Breite und Höhe
Schnellanpassung der Grafikgröße: Sobald Sie Größe und Position der Grafik festgelegt haben, sollten Sie die Grafik so optimieren lassen, dass der Platz optimal genutzt wird. Mit Hilfe der Optimieren-Funktion können Sie sich die Grafik an die gewünschte Größe anpassen lassen.

Wenn Sie die Position festgelegt haben, sollten Sie die Elementfarben festlegen
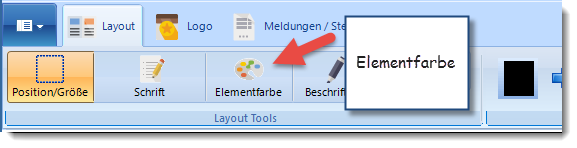
Sobald Sie die Funktion Elementfarbe aktiviert haben, ändert jedes Klicken auf ein Element dessen Farbe.
Die Leiste Farben bietet 2 Farbflächen.
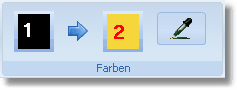
Farbflächen und Pipette
Die linke Farbfläche (1) kommt zum Einsatz, wenn Sie mit der linken Maustaste auf ein Element klicken, die rechte Farbe (2) beim Klicken mit der rechten Maustaste.
Um den Flächen Farben zuzuweisen, klicken Sie mit der linken Maustaste darauf und wählen die gewünschte Farbe aus. Alternativ können Sie die Farbe mit Hilfe der Pipette zuweisen.
siehe dazu TIPP - Harmonische Farben.
TIPP - Hintergrund: Sie können dem Hintergrund des Dialogs einen Farbverlauf zuweisen, indem Sie zunächst mit der linken, dann mit der rechten Maustaste auf ihn klicken. Soll der Hintergrund einfarbig sein, kopieren Sie die Farbe von Farbfläche 1 zu Farbfläche 2 mit Hilfe der Pfeiltaste zwischen den Farbflächen 1 und 2. Betätigen Sie jetzt auf dem Hintergrund die linke und dann die rechte Maustaste.
Sehr gute Ergebnisse erzielt man, indem man die Farben für Schrift und Elemente auf die Grafik/das Logo abstimmt.
Die Pipette leistet hierbei wertvolle Dienste. Mit Ihr können Sie die Farbe von Elementen des Dialogs abgreifen. Links auf die Pipette klicken, Maus über die abzutastende Stelle bewegen und Maustaste betätigen. Linke Farbfläche hat jetzt die gewünschte Farbe. Rechts auf die Pipette klicken, Maus über die abzutastende Stelle bewegen und Maustaste betätigen. Rechte Farbfläche hat jetzt die gewünschte Farbe.
Schrifteigenschaften
Passen Sie jetzt die Schrifteigenschaften an Ihre Vorstellungen an.

Klicken Sie auf das Element, dessen Schrifteigenschaften Sie ändern möchten. Es erscheint ein Dialog, in dem Sie verschiedene Werte für die Schrift festlegen können.
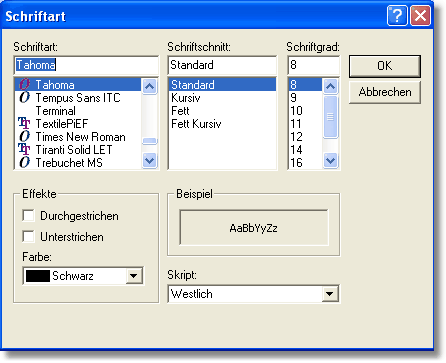
Welches Betriebssystem bringt welche Schriftarten mit?
Beim Festlegen der Schriftart sollten Sie darauf achten, dass nicht alle Schriftarten auf jedem Computer vorhanden sind. Lassen Sie sich die unterstützten Schriftarten der verschiedenen Betriebssysteme einfach auflisten.
TIPP - Schnelles Ändern der Schriftfarbe: Oft möchte man nur die Farbe der Schrift ändern. Halten Sie dazu die STRG-Taste (für Steuerung; auch CTRL-Taste genannt) gedrückt, während Sie mit der linken (Farbfläche 1) oder der rechten (Farbfläche 2) Maustaste auf das Element klicken.
Es ist durchaus normal, dass man mehrere Male die verschiedenen Funktionen (Position/Größe, Elementfarbe, Schrift) aufrufen muss, bis man ein zufriedenstellendes Ergebnis erzielt hat.
(siehe auch Meldungen)
Legen Sie jetzt ggf. fest, wie die verschiedenen Elemente beschriftet werden sollen.
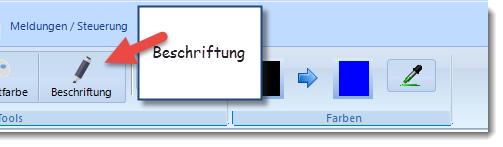
Klicken Sie dazu auf das entsprechende Element.
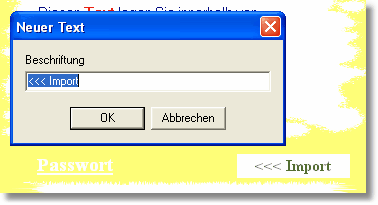
Geben Sie anschließend den gewünschten Text (auch Unicode möglich) ein.
Einige Elemente haben neben der eigentlichen Beschriftung eine Link-Eigenschaft.
Geben Sie, sofern gewünscht, in der zweiten Eingabeaufforderung die URL an.
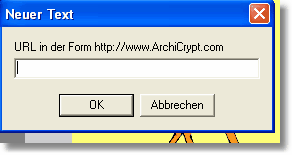
Klickt der Nutzer dann auf dieses Element, wird ein Browserfenster geöffnet.
TIPP - E-Mail: Sie können nicht nur eine Internetadresse für eine Seite angeben, sondern auch eine Mailadresse angeben.
Bauen Sie die Adresse wie folgt auf:
mailto:IhreAdresse@MyDomain.com
Sie können sogar Betreff und Text vorgeben.
mailto:IhreAdresse@MyDomain.com?subject=DerBetreff&body=Der Text
TIPP
Elemente verstecken 1: Wenn Sie bestimmte Elemente nicht anzeigen möchten (z.B. Schriftzug Passwort oder Zielverzeichnis), weil diese zum Beispiel Teil der Grafik sind, leeren Sie das Feld bei Eingabe der Beschriftung. Das Element wird im Editor dann mit der Bezeichnung <leer> transparent angezeigt. Im Dialog sind diese Elemente später nicht sichtbar.
Elemente verstecken 2: Die Elemente haben eine bestimmte räumliche Anordnung. Zum Beispiel liegt die Grafik hinter allen anderen Elementen. Das Textfeld für den Informationstext liegt im Vordergrund. Alle Elemente, die Sie hinter das Textfeld legen, werden im Dialog später nicht sichtbar sein.
Es gibt weitere Möglichkeiten, einen Link zu einer WEB Seite oder einen Link zu einem Video einzufügen. Dazu müssen Sie den Link im Bereich Meldungen/Steuerung angeben.
weiter zu Meldungstexte, Hilfetexte und Steuerung der Anzeige